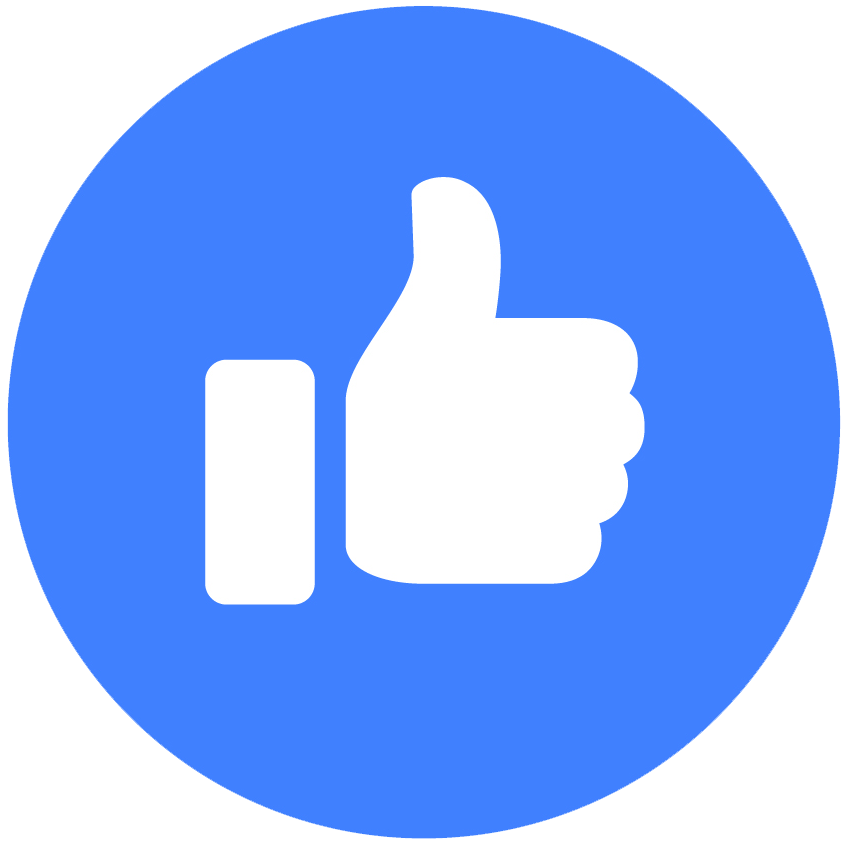Thông thường khi mua một chiếc laptop hoặc một bộ PC về, sẽ có một số phần mềm theo máy được cài sẵn mà chúng ta không dùng đến. Những phần mềm này đôi lúc còn tự động chạy kể cả khi chúng ta không bật nó lên nữa. Và điều khó chịu nhất chính là chúng ta không biết có nên xóa chúng đi không, và liệu xóa đi thì có ảnh hưởng gì tới máy tính hay không?
Thay vì phải mất công suy nghĩ, mình sẽ hướng dẫn cho các bạn một cách an toàn hơn. Đó là chặn, không cho các ứng dụng này tự động chạy trên Windows nữa, và nếu sau này bạn cần dùng tới thì các bạn vẫn có thể sử dụng được.
Bước 1: Đầu tiên các bạn bấm tổ hợp phím Windows + R để mở cửa sổ Run. Sau đó gõ regedit rồi Enter.
HKEY_CURRENT_USER > Software > Microsoft > Windows > CurrentVersion > Policies
Bước 3: Ở ngay dưới Policies sẽ có mục Explorer. Bây giờ bạn nhấp chuột phải vào Explorer và chọn New rồi chọn DWORD (32bit).
Vậy là từ giờ, tất cả các ứng dụng theo máy mà bạn đã chặn sẽ không thể tự động chạy trong Windows được nữa.
Nếu bạn muốn hủy bỏ chức năng này đi, bạn hãy xóa thư mục 1 mà bạn đã tạo khi nãy ở mục DisallowRun. Sau đó Restart lại máy là được.
Tham khảo : GearVN