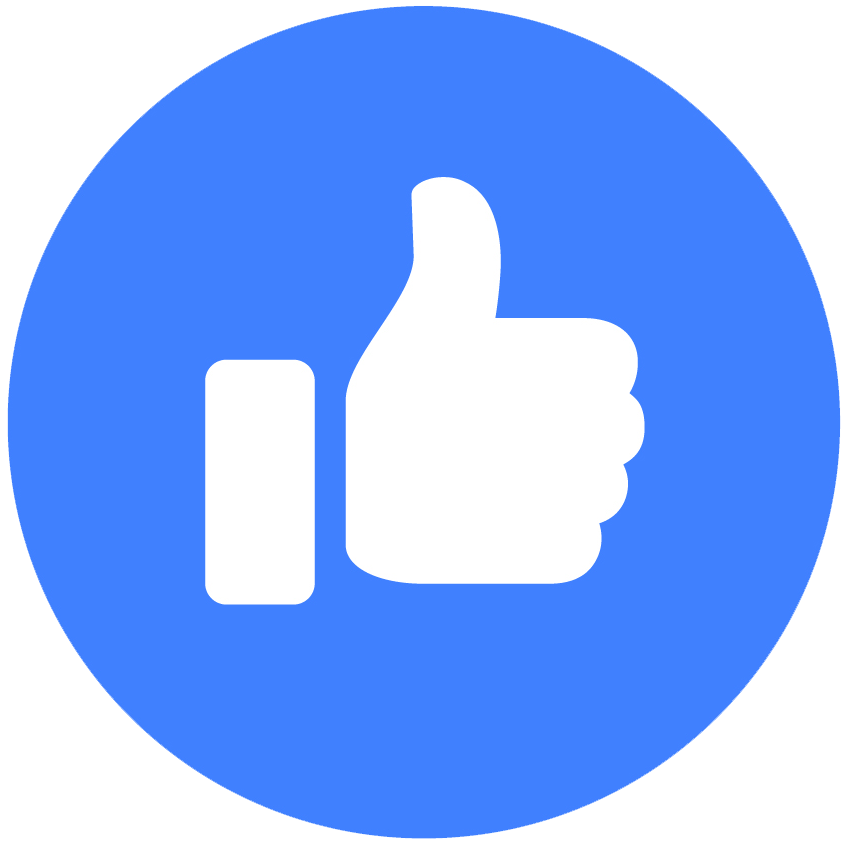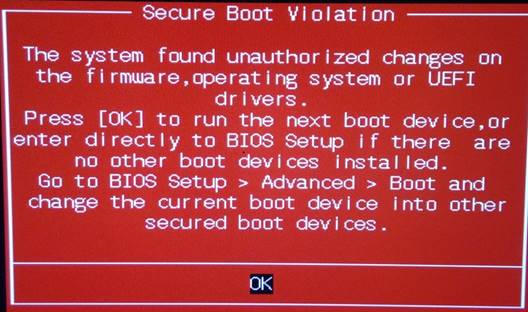
Để bảo vệ hệ thống của người dùng khỏi các cuộc tấn công phần mềm độc hại, theo mặc định ASUS Notebooks triển khai tính năng Microsoft Secure Boot . Tính năng này thực hiện kiểm tra trình tải hợp pháp để khởi động vào HĐH.
Vì Windows 7 không hỗ trợ Khởi động an toàn (https://technet.microsoft.com/en-us/l Library / hh824987.aspx), với bản cập nhật KB3133977, hệ thống có thể phát hiện các trình tải hệ điều hành không nhất quán, dẫn đến lỗi khởi động.
Trong PC Windows 8/10, hệ thống có thể phát hiện các trình tải hệ điều hành không nhất quán và dẫn đến lỗi khởi động do bạn đã cài đặt lại hệ điều hành, được cài đặt với một hệ điều hành khác với phiên bản được cài đặt sẵn.
Vui lòng thay đổi cấu hình BIOS cài đặt Khởi động an toàn như được nêu trong các bước bên dưới, điều này sẽ cho phép hệ thống khởi động thành công vào hệ điều hành.
Vui lòng nhập cấu hình BIOS trước. Trước khi bật nguồn máy tính xách tay, nhấn và giữ nút [F2], sau đó nhấp vào nút power . (Không nhả nút F2 cho đến khi màn hình BIOS hiển thị.) Bạn có thể tham khảo video:
● Chế độ Legacy
** Mẹo : Cấu hình BIOS trong chế độ legacy , bạn chỉ có thể sử dụng phím mũi tên và phím Enter Key .**
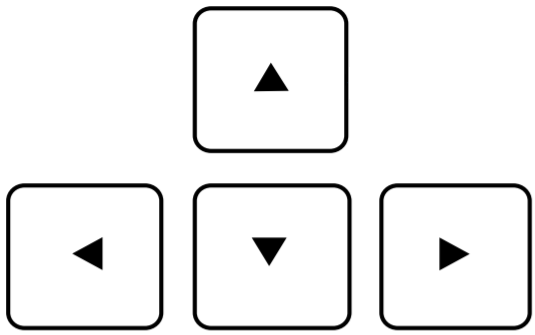
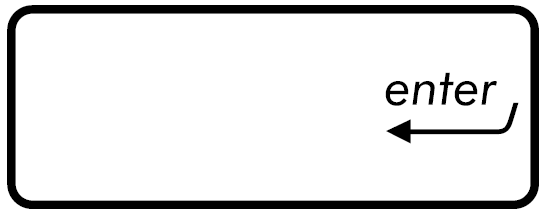
1. Nhập vào cấu hình BIOS .
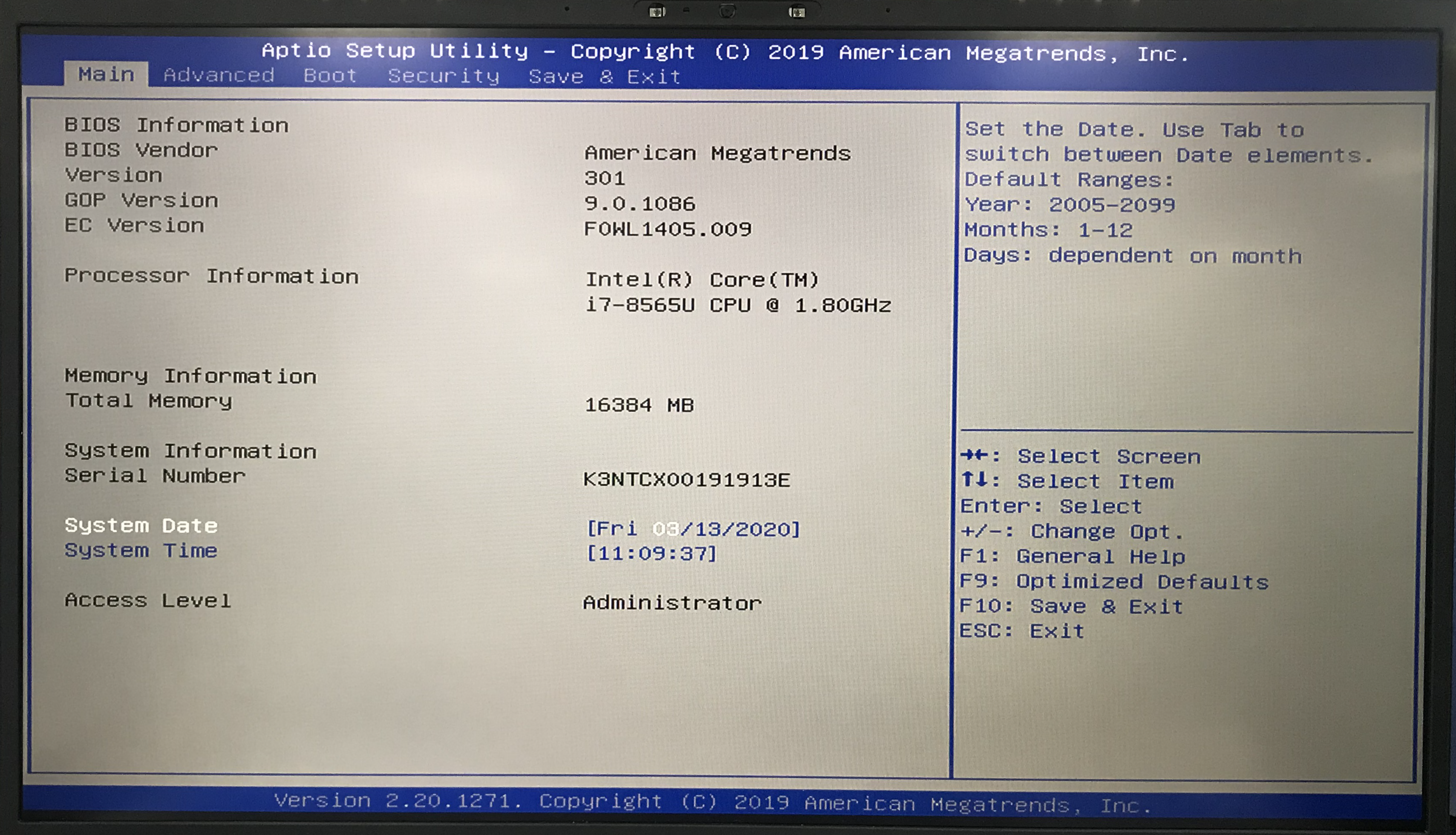
2. Chọn [Security] như màn hình (1), sau đó chọn mục [Secure Boot] (2).

3. Để tắt Secure Boot. chọn mục [Secure Boot Control] (3), sau đó chọn [Disabled](4).
Một số kiểu máy chỉ có thể hiển thị mục [Secure Boot (không có mục Secure Boot Control), vui lòng sử dụng [Secure Boot] để thay thế bằng [Secure Boot Control] để chuyển thành tắt.
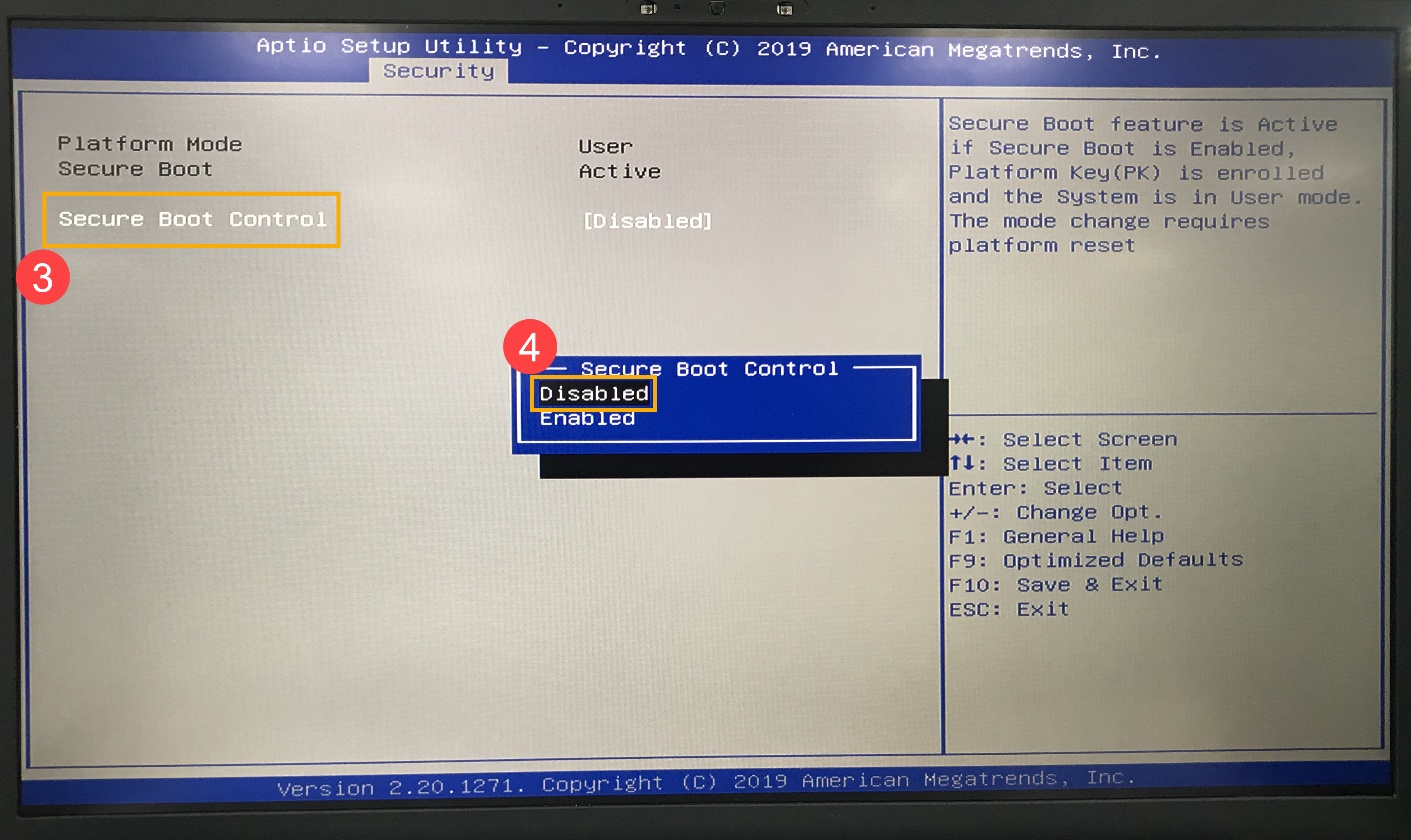
4. Save & Exit Setup. chọn [Save & Exit] trong màn hình (5), chọn mục [Save Changes and Exit] sau đó chọn [Yes](7).
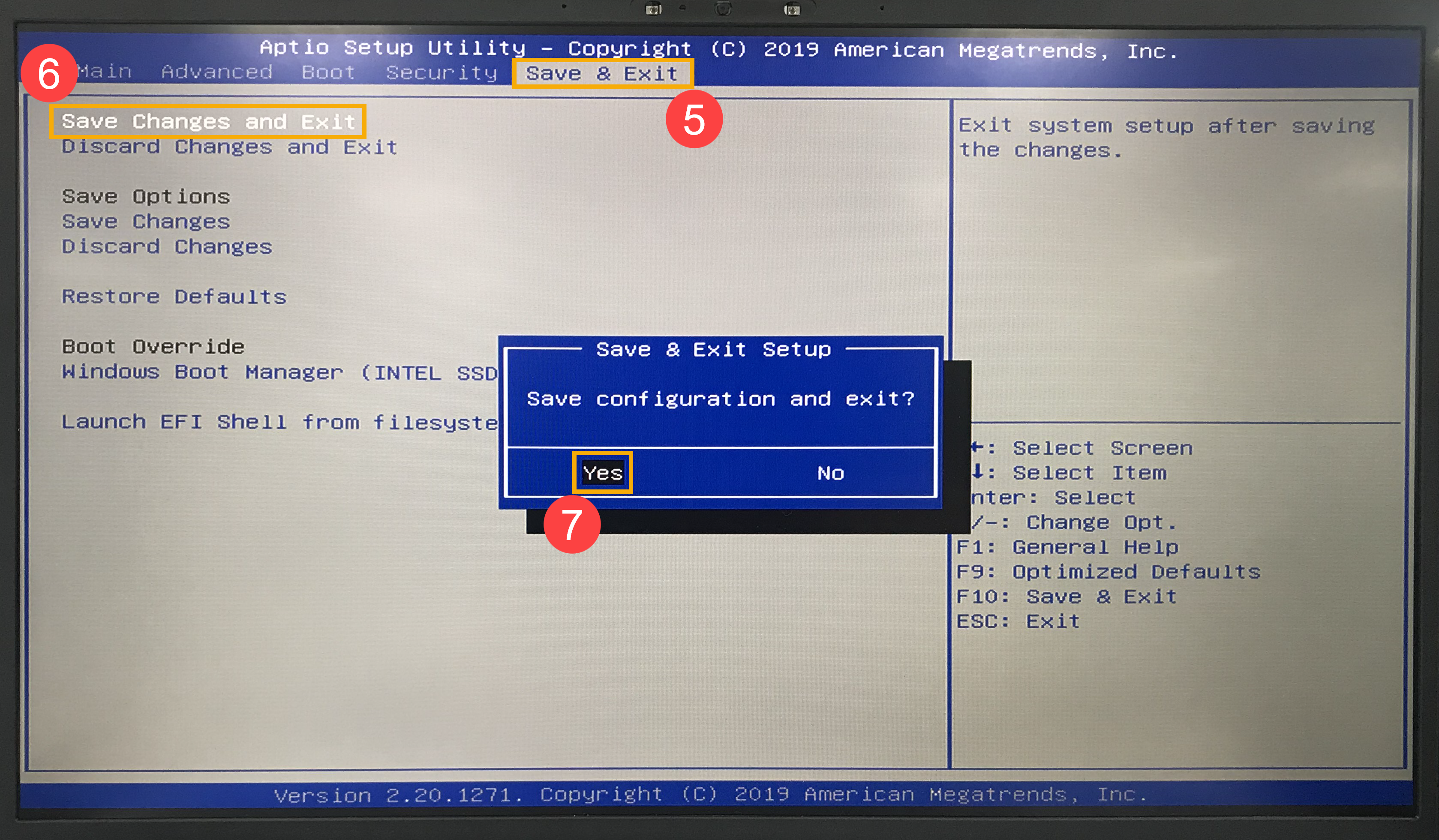
5. Máy tính sẽ tự động khởi động lại và khởi động vào Hệ điều hành.
● Chế độ UEFI (bạn chỉ có thể sử dụng Keyboard, Touchpad hoặc Mouse chọn mục .)
1. Sau khi đang nhập BIOS , sử dụng Hot Key[F7] hoặc cursor(1) vào Advanced Mode .
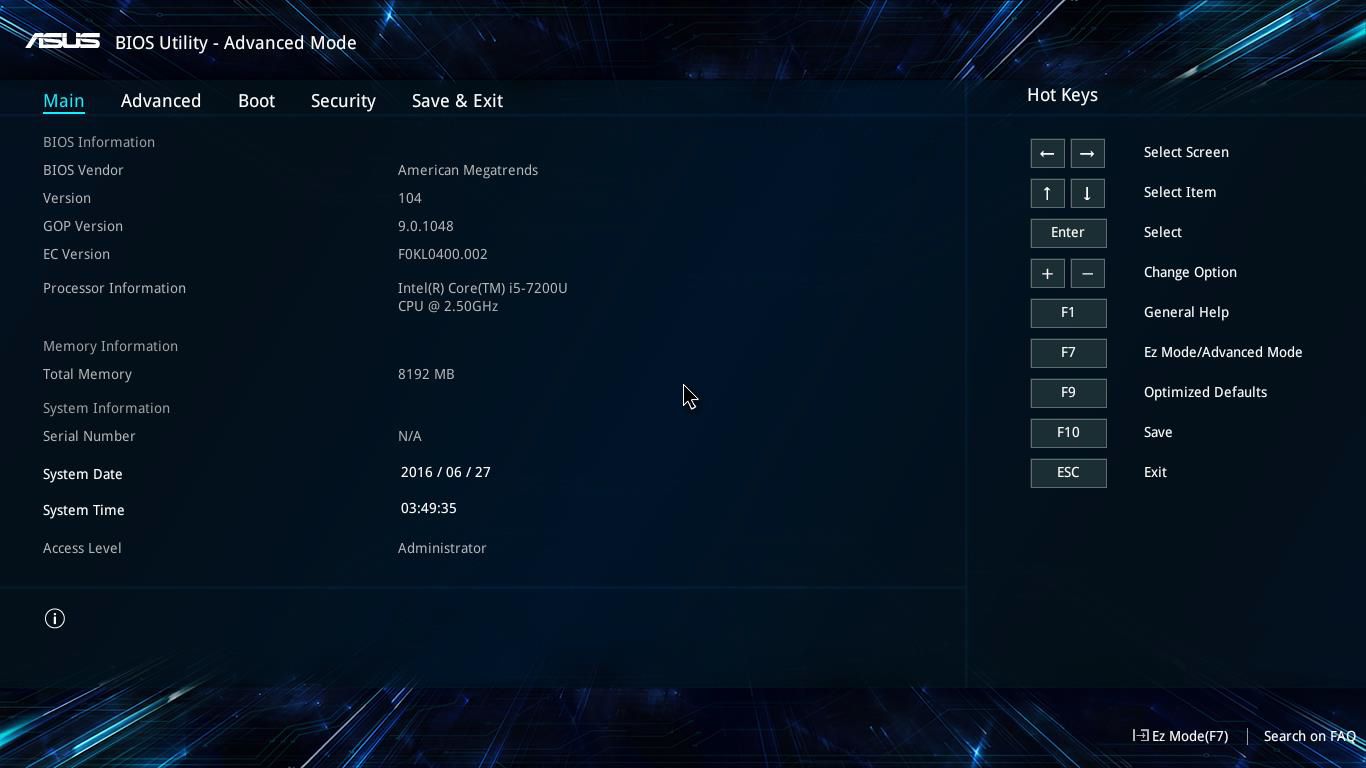
2. chọn [Security] trong màn hình (2), sau đó chọn mục [Secure Boot](3).
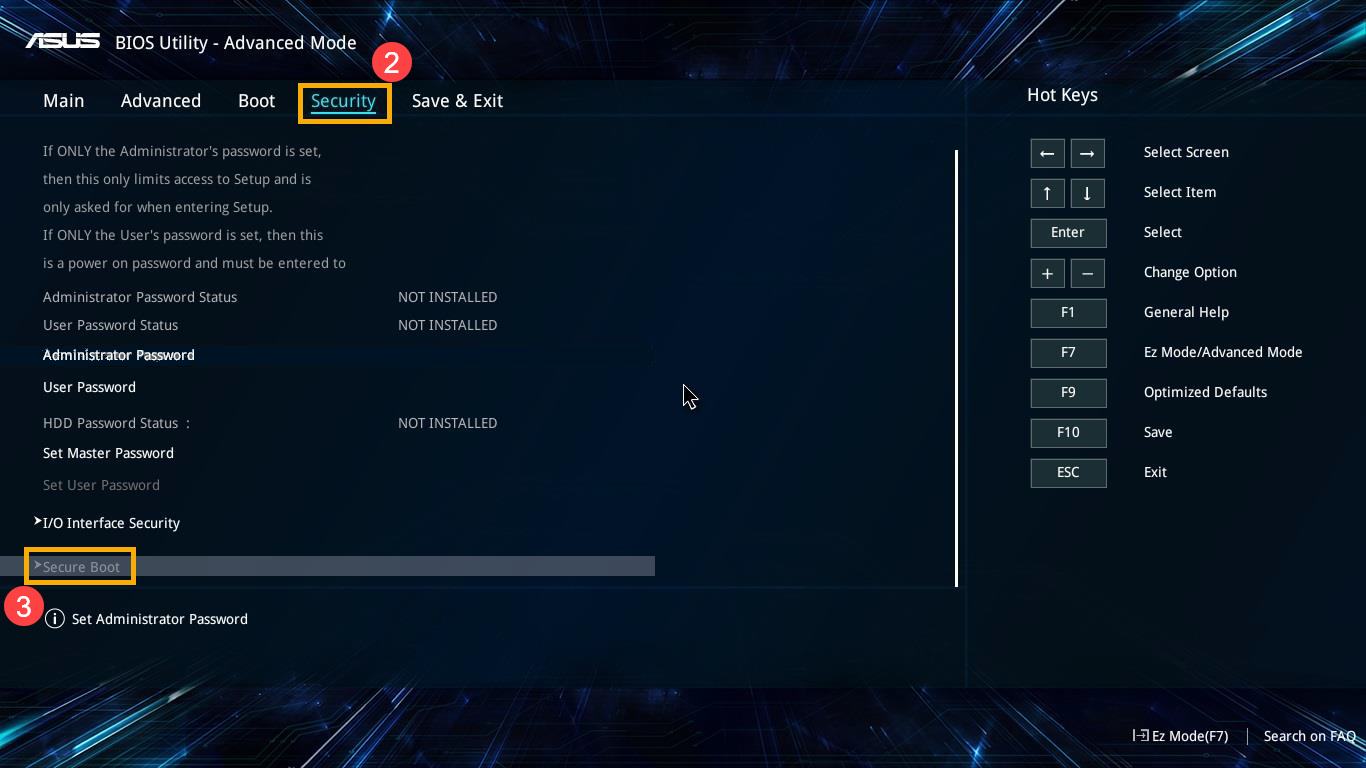
3. Để tắt Secure Boot. chọn mục [Secure Boot Control] (3), sau đó chọn [Disabled](4).
Một số kiểu máy chỉ có thể hiển thị mục [Secure Boot (không có mục Secure Boot Control), vui lòng sử dụng [Secure Boot] để thay thế bằng [Secure Boot Control] để chuyển thành tắt.
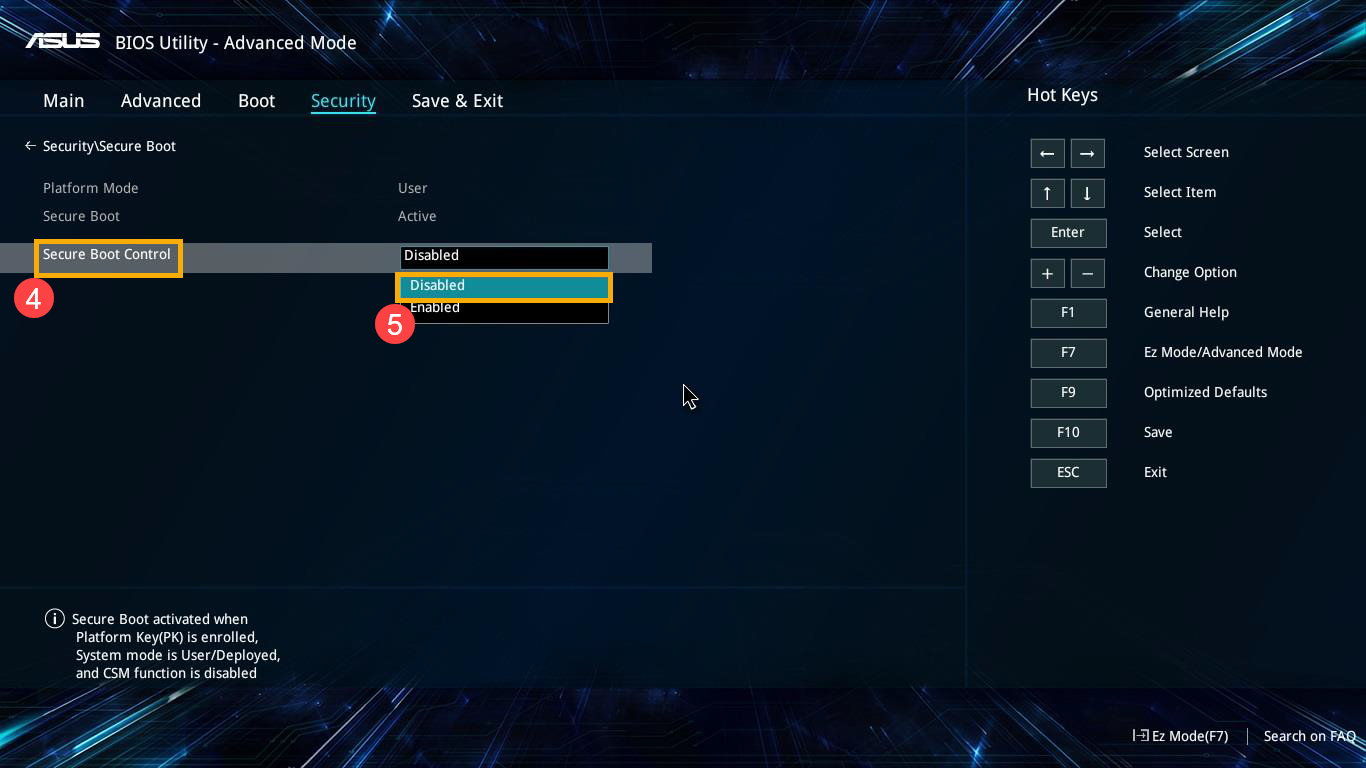
4. Save & Exit Setup. chọn [Save & Exit] trong màn hình (5), chọn mục [Save Changes and Exit] sau đó chọn [Yes](7).
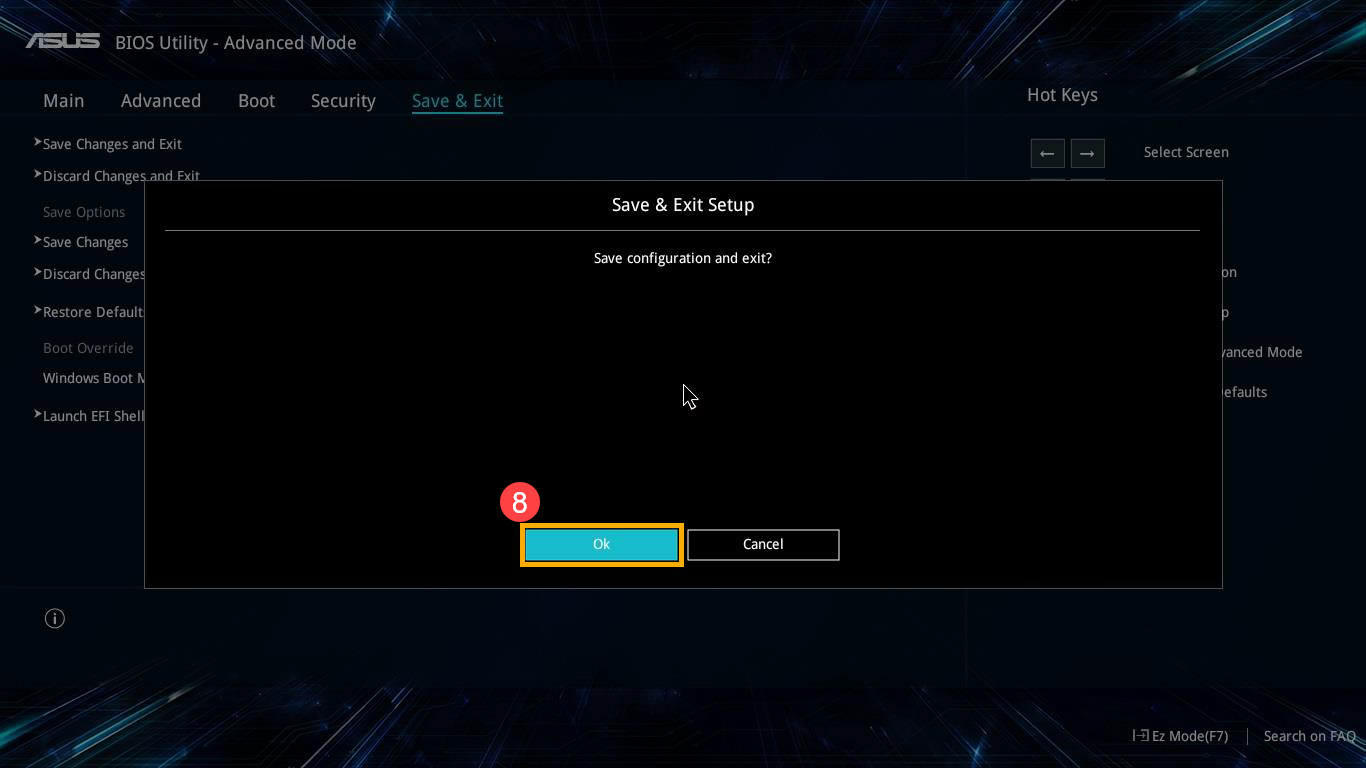
5. Máy tính sẽ tự động khởi động lại và khởi động vào Hệ điều hành.
Nếu vấn đề của bạn không được giải quyết với thông tin và giải pháp trên, vui lòng liên hệ với trung tâm dịch vụ khách hàng của ASUS để biết thêm thông tin.