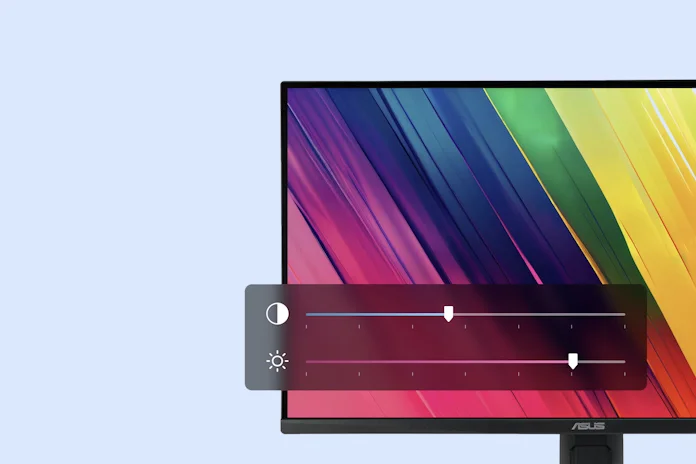
Dòng màn hình của ASUS được tích hợp đầy đủ các tính năng, đặc biệt là các mẫu trong danh mục chơi game. Giữa việc tinh chỉnh hình ảnh, điều chỉnh các thiết lập chơi game như overdrive và các tính năng GamePlus như Crosshair và FPS Counter, có rất nhiều thứ bạn có thể thực hiện bên trong menu hiển thị trên màn hình (OSD) của màn hình, tùy thuộc vào mẫu. Nhưng ASUS biết rằng chỉ cung cấp cho bạn quyền truy cập vào các tính năng này là chưa đủ. ASUS cố gắng tạo điều kiện thuận lợi nhất có thể để bạn điều chỉnh các thiết lập hiển thị. Đó là lý do tại sao ASUS cung cấp DisplayWidget Center .
Ưu điểm phần mềm DisplayWidget Center
Tiện ích phần mềm dễ sử dụng này cho phép bạn điều khiển một số màn hình ASUS từ màn hình nền Windows mà không cần nhấc tay khỏi chuột và bàn phím. Vì là ứng dụng Windows nên nó thậm chí còn có một vài thủ thuật mà bạn sẽ không tìm thấy trong OSD, như các phím nóng có thể tùy chỉnh và điều chỉnh tự động dựa trên ứng dụng bạn đang sử dụng. DisplayWidget Center đặc biệt có giá trị đối với chủ sở hữu màn hình chơi game ROG OLED vì nó cung cấp quyền truy cập nhanh vào các tính năng OLED Care và OLED Care+.

Tổng hợp tính năng của DisplayWidget Center
DisplayWidget Center cung cấp cho bạn khả năng kiểm soát hiệu quả các thông tin cơ bảnTrong suốt cả ngày, bạn có thể thực hiện nhiều điều chỉnh nhỏ cho màn hình của mình. Bạn có thể tinh chỉnh độ sáng và độ tương phản dựa trên sự thay đổi của ánh sáng xung quanh. Có lẽ bạn điều chỉnh nhiệt độ màu khi đang làm việc trên một dự án sáng tạo. Tất cả các điều khiển này đều có thể truy cập dễ dàng trong OSD, nhưng thậm chí còn dễ điều chỉnh hơn trong DisplayWidget Center. Với ứng dụng này, bạn có thể điều chỉnh tất cả các thông số này chỉ bằng vài cú nhấp chuột.
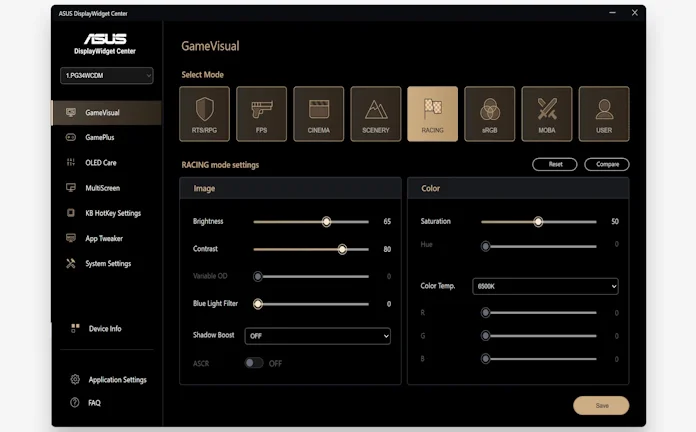
Nhiều màn hình ASUS cho phép bạn truy cập vào các chế độ hiển thị GameVisual để điều chỉnh hình ảnh cho các hoạt động khác nhau. Chế độ FPS làm sáng bóng tối để giúp game thủ phát hiện kẻ thù ẩn núp, chế độ RTS/RPG hiển thị các cảnh với màu sắc tươi tốt hơn và chi tiết sắc nét hơn, và chế độ Đua xe cung cấp khả năng hiển thị tốt nhất khi lái xe với tốc độ cao. Chế độ Phong cảnh làm cho cỏ xanh hơn và bầu trời xanh hơn, lý tưởng cho các trình chiếu ảnh, trong khi chế độ Rạp chiếu phim làm mát và bão hòa màu sắc để đưa bạn vào sâu hơn trong phim. Ngoài ra còn có chế độ sRGB trung tính hoàn hảo để lướt web và chỉnh sửa ảnh. Bạn có thể dễ dàng chuyển đổi chế độ bằng OSD, nhưng thậm chí còn dễ hơn với DisplayWidget Center.
ASUS cũng đang phát hành một tính năng mới có thể được kích hoạt bằng DisplayWidget Center: AI Visual. Nó có thể tự động phát hiện loại ứng dụng mà bạn đang sử dụng và chuyển sang chế độ GameVisual tốt nhất tại thời điểm đó. Ví dụ, khi bạn khởi động một trò chơi FPS, nó có thể chuyển sang chế độ FPS để mang lại cho bạn lợi thế cạnh tranh và khi bạn tải Microsoft Word để viết một tài liệu, nó có thể chuyển sang chế độ sRGB để có khả năng đọc tốt nhất.
Các tùy chọn nâng cao có sẵn thông qua Trung tâm DisplayWidget
Là một ứng dụng Windows, DisplayWidget Center có thể cung cấp một số tùy chọn vượt trội hơn những gì ASUS có thể cung cấp thông qua OSD. Để tăng năng suất của bạn, ASUS cung cấp các bố cục cửa sổ có thể tùy chỉnh, kết nối liền mạch và điều khiển hệ thống đơn giản hóa thông qua MultiScreen.
Thông qua MultiFrame, bạn sẽ có thể chọn từ nhiều bố cục cửa sổ có thể tùy chỉnh. Các mẫu của nó giúp bạn dễ dàng tối ưu hóa không gian màn hình khả dụng và theo dõi tất cả các ứng dụng quan trọng của mình, khiến nó trở thành một công cụ vô giá cho những người làm nhiều việc cùng lúc.
DisplayWidget Center cũng tăng cường trải nghiệm của bạn với nhiều thiết bị. Nếu màn hình của bạn hỗ trợ chế độ hình trong hình (PIP) hoặc hình theo hình (PBP), bạn sẽ có thể thiết lập nguồn cho từng cửa sổ và tùy chỉnh bố cục để phù hợp nhất với quy trình làm việc của mình. Bạn có sử dụng Smart KVM để điều khiển hai hệ thống cùng lúc bằng một màn hình, bàn phím và chuột không? DisplayWidget Center cho phép bạn tùy chỉnh các phím tắt KVM của mình.

Có lẽ bạn thích giao diện của chế độ GameVisual, nhưng bạn không thích viễn cảnh phải thay đổi chế độ thủ công khi bạn mở một ứng dụng mới. Với App Tweaker, bạn sẽ không phải làm vậy. Công cụ này cho phép bạn chỉ định chế độ hiển thị trên cơ sở từng ứng dụng. DisplayWidget Center sẽ chuyển sang chế độ bạn chọn bất cứ khi nào bạn sử dụng ứng dụng đó.

Điều chỉnh cài đặt màn hình của bạn thông qua DisplayWidget Center rất nhanh, nhưng phím nóng trên bàn phím có thể còn nhanh hơn nữa. Menu KB HotKey Settings trong DisplayWidget Center cho phép bạn thiết lập phím nóng tùy chỉnh để điều chỉnh cài đặt màn hình sao cho tùy chọn của bạn không bao giờ cách xa hơn một lần nhấn phím.
Bảo vệ chất lượng hình ảnh của màn hình OLED của bạn
ASUS OLED Care là một bộ tối ưu hóa đầy đủ giúp bảo vệ tấm nền OLED của bạn khỏi hiện tượng lưu ảnh. Một số chức năng hoạt động ẩn, nhưng bạn có thể tinh chỉnh và điều chỉnh các chức năng khác thông qua menu phần mềm dễ truy cập. Bạn sẽ thấy rằng một số chức năng được bật theo mặc định. ASUS cung cấp cho bạn tùy chọn tắt chúng, nhưng bạn nên để chúng ở chế độ bật vì việc tắt chúng có thể ảnh hưởng đến phạm vi bảo hành của bạn.
Sau đây là những gì bạn sẽ tìm thấy trong menu ASUS OLED Care:
- Screen Saver. Khi bật Screen Saver, màn hình ROG OLED của bạn sẽ tự động giảm độ sáng màn hình khi không phát hiện chuyển động nào trong khoảng thời gian được thiết lập trước. Khi phát hiện chuyển động, chẳng hạn như khi bạn di chuyển chuột, độ sáng của màn hình sẽ trở lại bình thường.
- Điều chỉnh độ sáng của logo. Giữ nguyên cài đặt này để giảm thiểu khả năng logo tĩnh trên màn hình dẫn đến hiện tượng lưu ảnh. Khi bật tính năng này, màn hình sẽ tự động phát hiện logo tĩnh và giảm độ sáng của chúng để tránh các vấn đề tiềm ẩn về chất lượng hình ảnh.
- Độ sáng đồng đều. Cài đặt này giảm độ sáng tối đa để giữ mức độ đồng nhất cho trải nghiệm xem tốt hơn. Cài đặt này đặc biệt hữu ích khi sử dụng hàng ngày trong Windows vì nó giữ cho cửa sổ màu trắng ở mức độ sáng đồng nhất ngay cả khi bạn thay đổi kích thước.
- Chế độ Target. Khi bật chế độ này, toàn bộ màn hình sẽ mờ đi ngoại trừ cửa sổ đang hoạt động ở trên cùng, cửa sổ này sẽ duy trì độ sáng.
Chủ sở hữu màn hình ROG OLED mới nhất của ASUS, ROG Swift OLED PG27AQDP và ROG Strix OLED XG27ACDNG, sẽ được tận hưởng các tính năng OLED Care+ hoàn toàn mới. Taskbar Detection tự động phát hiện và xác định thanh tác vụ, giảm độ sáng xung quanh thanh tác vụ để giảm thiểu nguy cơ hiện tượng lưu ảnh. Boundary Detection giảm thiểu nguy cơ lưu ảnh liên quan đến các ranh giới hình ảnh cố định, như khi xem phim có hộp thư hoặc khi sử dụng chế độ hình ảnh theo hình ảnh. Outer Dimming Control tự động điều chỉnh mức độ sáng xung quanh các khu vực có độ sáng cao nhất, trong khi Global Dimming Control tự động điều chỉnh độ sáng tổng thể của màn hình. Thông qua DisplayWidget Center, bạn sẽ có thể chuyển đổi và/hoặc tùy chỉnh từng cài đặt OLED Care+ này.
Điều chỉnh màn hình thuận tiện với DisplayWidget Center
Với một số cài đặt màn hình, bạn có thể cấu hình các tùy chọn ưa thích của mình và không bao giờ phải lo lắng về chúng nữa. Đối với các cài đặt màn hình khác, tùy chọn của bạn có thể thay đổi tùy thuộc vào ứng dụng bạn đang sử dụng hoặc thời gian trong ngày. Và nếu bạn sử dụng màn hình ROG OLED, có các chức năng OLED Care mà bạn nên sử dụng định kỳ để đảm bảo trải nghiệm tuyệt vời trong thời gian dài. DisplayWidget Center đảm bảo rằng bạn tận dụng tối đa màn hình của mình bằng cách giúp bạn dễ dàng truy cập các điều khiển và tính năng này.
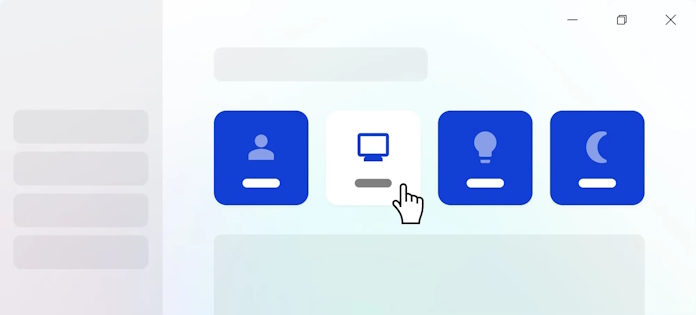
Trên hết, DisplayWidget Center cung cấp giao diện người dùng có thể tùy chỉnh với nhiều giao diện khác nhau để bạn có thể tùy chỉnh phần mềm phù hợp với sở thích cá nhân của mình. Thông báo cập nhật tự động sẽ cảnh báo bạn khi có bản cập nhật mới. Và vì DisplayWidget Center lưu cài đặt trực tiếp vào bộ nhớ màn hình của bạn nên cấu hình ưa thích của bạn vẫn được giữ nguyên ngay cả khi màn hình bị ngắt kết nối.
Màn hình ASUS của bạn cung cấp một bộ tính năng phong phú. DisplayWidget Center giúp bạn tận dụng tối đa. Truy cập trang hỗ trợ của màn hình để đảm bảo rằng màn hình tương thích với DisplayWidget Center, sau đó tải xuống phần mềm để bắt đầu.
Nguồn: ASUS Global
CHỦ ĐỀ TƯƠNG TỰ
- Cách cài vân tay cho laptop Asus Vivobook đơn giản nhanh chóng
- Cách Tăng VRAM Của ROG Ally Và Ally X Để Bức Phá Hiệu Năng Gaming
- Cách Cập Nhật NVIDIA Driver Bằng Device Manager Trên Windows 11
- Windows 11 24H2 vẫn có chế độ God Mode và cách để bật nó?
- Cách thiết lập Black Myth Wukong trên ROG Ally và Ally X mượt nhất


