
Kiểm tra modem, router mình đang sử dụng

Vấn đề lớn nhất làm chậm tốc độ download của bạn đến từ modem hay router mình đang sử dụng. Nếu bạn đang sử dụng router hay modem bị lỗi thì tốc độ mạng sẽ chậm đi rất nhiều. Vì vậy, để đảm bảo tốc độ đạt mức tốt tốt nhất, bạn hãy chắc chắn rằng modem và router mình sử dụng đạt tốc độ tối ưu theo hợp đồng nhà mạng.
Kiểm tra virus và các phần mềm lạ
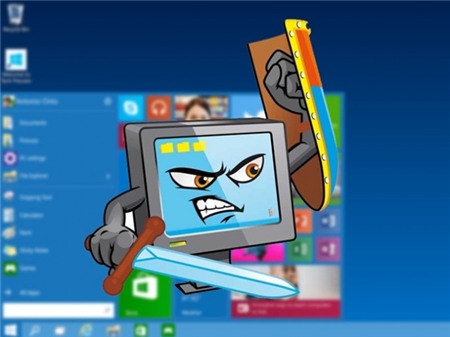
Điều tiếp theo bạn cần làm là đảm bảo rằng máy tính của mình không bị ảnh hưởng bởi virus. Một khi máy bị nhiễm virus, hệ thống sẽ bị ảnh hưởng khiến tốc độ mạng của bạn bị ảnh hưởng đáng kể. Đồng thời nếu máy bạn có các ứng dụng lậu cài vào, chúng cũng gây ra ảnh hưởng tới tốc độ sử dụng mạng của bạn.
Vì vậy, hãy chắc chắn rằng máy tính của bạn không bị nhiễm virus hay các ứng dụng độc hại.
Kiểm tra cáp mạng
Chất lượng của cáp mạng và độ dài từ modem tới các router hay PC cũng có thể ảnh hưởng tới tốc độ internet của bạn. Để tối ưu hóa đường truyền, bạn nên sử dụng các loại cáp mạng có chất lượng tốt, thay thế sau một thời gian dài sử dụng và tối ưu sao cho độ dài là ngắn nhất có thể.
Tắt modem đi sau đó bật lại

Nếu tốc độ mạng tự nhiên chậm, bạn hãy thử tắt modem đi trong khoảng 1 phút rồi bật lại thiết bị. Đây được gọi là “tái chế năng lượng” và có thể khắc phục rất nhiều lỗi giúp tăng tốc độ internet của bạn. Nếu có thể, bạn hãy thử cấu hình lại cho modem mình sử dụng, chắc chắn sẽ mang đến hiệu quả bất ngờ.
Tăng tốc độ download trên Windows 8.1/ 10
Tắt tính năng Update Delivery
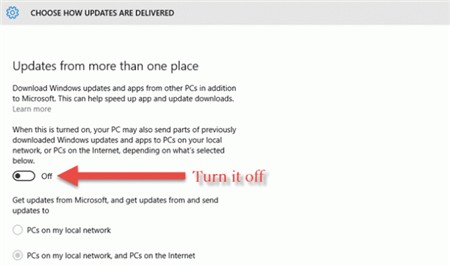
Tại đây, bạn chỉ cần chọn tắt đi là xong.
Tắt băng thông dự trữ (Reserved Bandwidth)
Trên Windows 10 luôn chỉ sử dụng 80% băng thông để phục vụ cho hệ thống và các ứng dụng chạy trên đó. Nếu bạn cảm thấy không cần thiết, bạn có thể sử dụng tối đa 100% băng thông bằng cách dưới đây.
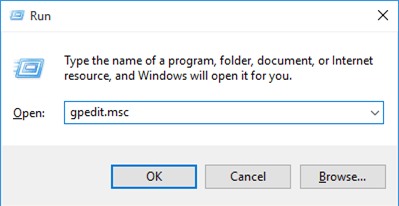
ĐẦu tiên bạn mở ứng dụng Run, sau đó gõ gpedit.msc để mở Local Group Policy Editor.
Tại đây bạn tìm đến Computer Configuration > Administrative Templates > Network > Qos Packet Scheduler > Limit reservable bandwidth và mở nó ra.
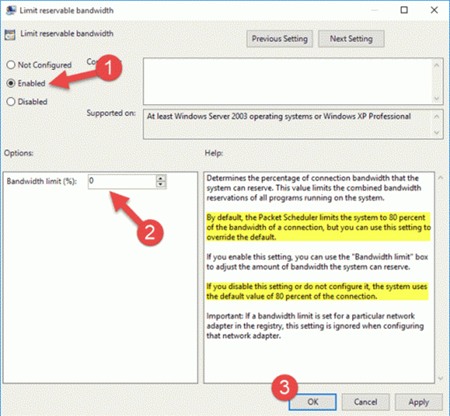
Thay đổi giá trị trọng Registry
Đầu tiên bạn mở ứng dụng Run (tổ hợp phím Windows + R) rồi gõ regedit, sau đó ấn enter.
Khi đã mở được Regedit Editor, bạn nhìn sang bên trái rồi mở rộng folder HKEY_LOCAL_MACHINE
Tiếp tục mở rộng folder SYSTEM > CurrentControlSet > Services > Tcpip > ServiceProvider.
Đến đây bạn thay đổi một số giá trị như bên dưới:
- Trong DnsPriority, bạn chuyển giá trị thành 7
- Trong HostPriority bạn chuyển giá trị thành 6
- Trong LocalPriority bạn chuyển giá trị thành 5
- Trong NetbtPriority bạn chuyển giá trị thành 8.
- Một số mẹo khi download
Không download nhiều file cùng một lúc
Không download file vào giờ cao điểm như buổi chiều và tối. Bạn hãy thử tải file vào buổi sáng và đêm để đạt tốc độ cao nhất.
Kiểm tra xem có đang sử dụng proxy hay VPN không vì chúng sẽ gây ảnh hưởng tới tốc độ truyền tải nếu thiết lập không chuẩn.
Không upload khi bạn đang download.
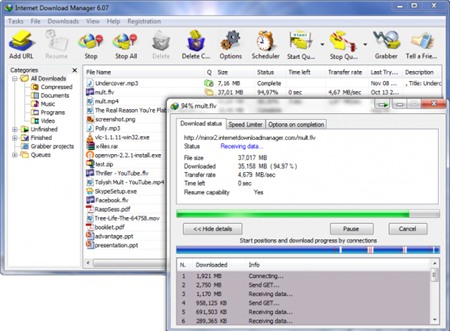
Nâng cấp gói cước mạng
Đây là phương án cuối cùng bởi dẫu sao chất lượng đường truyền mới là quan trọng nhất, nếu không có một đầu vào chất lượng, mọi phương án trên cũng chỉ nhằm mục đích mang lại tối đa băng thông tải. Nếu muốn có một tốc độ cải thiện rõ rệt, bạn có thể nâng cấp lên các gói cước khác nhau trong phạm vi chi trả của mình. Hiện nay, cáp quang đang dần trở nên phổ biến và chi phí ban đầu rất rẻ, chỉ với hơn 200.000 đồng, bạn đã sở hữu gói cước với tốc độ download tối đa 12Mbps tương đương 1,5MB/s theo lý thuyết, tính cả suy hao, con số này là 1,3-1,4MB/s hơn hẳn so với cáp đồng.
CHỦ ĐỀ TƯƠNG TỰ
- Những Cử Chỉ Thông Minh Dành Cho Người Dùng Laptop AI Zenbook DUO
- 7 Mẹo Và Thói Quen Sử Dụng Laptop 2025 Bền Như Mới Cực Hay
- Danh Sách Laptop Và PC HandHeld Làm Quà Tặng Công Nghệ Xịn Nhất 2024
- Thiết Lập Diablo IV ROG Ally Chơi Hoàn Hảo 60 FPS Mượt Mà
- Hướng Dẫn Dùng AFMF 2 Với Những Tựa Game Pass Trên ROG Ally Dễ Lắm



