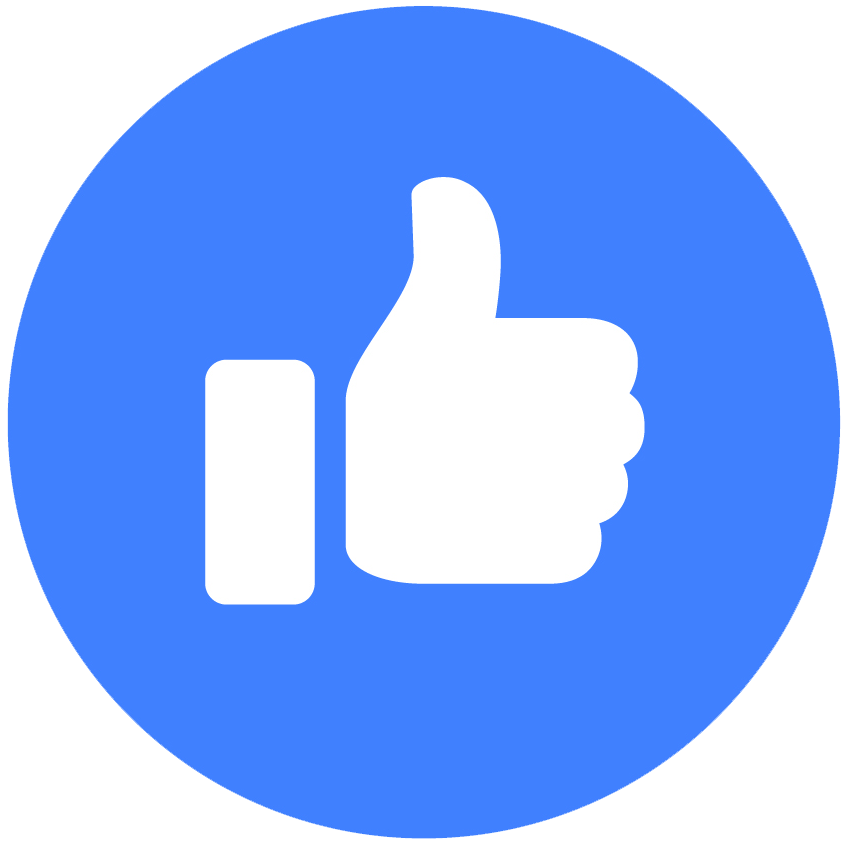Để có thể update lên Windows 11 Insider Preview, tài khoản Microsoft của bạn cần phải tham gia chương trình Insider. Cách tham gia vô cùng cơ bản, bạn chỉ cần làm theo các bước cụ thể dưới đây là có thể tham gia chương trình Insider cũng như là update lên bản Windows 11 Insider Preview sớm nhé.
Bước 1: mở Settings bằng cách gõ tổ họp phím Windows + i hoặc chọn vào nút start, sau đó chọn vào nút bánh răng.

Bước 2: Trong cửa sổ Settings bạn chọn Update & Security

Bước 3: Bạn tìm kiếm và nhấn vào Windows Insider Program ở thanh bên phải

Bước 4: Nhấn Get started

Bước 5: Sau đó, nhấp vào nút ‘Register‘ có sẵn trên dải băng màu xanh lam hiện trên màn hình.

Bước 6: Bây giờ, hãy đọc thông tin liên quan đến chương trình và nhấp vào nút ‘Sign up‘.

Bước 7: Sau đó, chọn tùy chọn ‘I’ve read and accept the terms of this agreement’ và nhấp vào nút ‘Submit’ .

Bước 8: Windows sẽ mất một chút thời gian để đăng ký bạn cho Chương trình Người dùng nội bộ Windows.

Bước 9: Sau khi đăng ký, bạn sẽ nhận được một cảnh báo. Sau đó, nhấp vào nút ‘Close‘ để tiếp tục.
Bước 10: Chờ màn hình load xong bạn nhấn vào Link an account

Bước 11: Tại đây, bạn họn tài khoản mà bạn đã đăng nhập sẵn hoặc đăng nhập tài khoản Microsoft mà bạn vừa tạo bằng cách nhấn vào Microsoft account. Một tùy chọn khác là bạn có thể sử dụng tài khoản Microsoft được cấp bởi cơ quan, tổ chức, trường học... bằng cách nhấp vào Work or school account. Chọn xong nhấn Continue.

Bước 13: Màn hình sẽ hiện ra 3 lựa chọn cho bạn. Sau khi chọn xong bạn nhấn Confirm để xác nhận. (nên chọn tuỳ chọn DEV để nhận bản update sớm nhất và mới nhất nhé). Chi tiết các lựa chọn như sau:

Bước 14: Một màn hình mới hiện ra để nhắc bạn rằng khi tham gia Windows Insider Program đồng nghĩa với việc bạn cho phép Microsoft thu thập thông tin về trải nghiệm Windows từ máy tính của bạn. Bên cạnh đó, Microsoft còn một lần nữa nhắc nhở rằng việc sử dụng các bản thử nghiệm sẽ khiến bạn gặp nhiều lỗi hơn bình thường. Bạn nhấn Confirm để xác nhận hoặc Cancel để "quay xe" nếu chưa sẵn sàng

Bước 15: Bạn nhấn Restart Now để khởi động lại máy tính và áp dụng ngay thay đổi mình vừa thực hiện hoặc chọn Restart Later

Sau khi restart, bạn vào Update Windows, chọn Update Now, sau đó là đợi Windows 11 tải về và cài vào máy thôi nhé.

Theo: baominh.tech
Hoàng Vũ
CHỦ ĐỀ TƯƠNG TỰ
- ASUS BlackFriday 2024: Săn Sale Laptop AI, ROG Ally Và Laptop Gaming AI Mạnh Nhất
- Laptop AI Zenbook DUO Rò Rỉ Cấu Hình: Intel Core Ultra 9 285H/2TB/Giá 3679USD Tại UAE
- Tại sao dùng Outlook mới của Windows 11 tốt hơn Mail & Calendar
- Nhận Code Sonic Frontiers Khi Mua ROG Ally Và Ally X Mùa BlackFriday
- CTKM: ĐẠI TIỆC ROG GIÁNG SINH LY KỲ