Tải phiên bản mới nhất của Aura từ trang web ASUS:
https://www.asus.com/latest-software-update/
Đóng tất cả các ứng dụng đang mở và lưu các tập tin đang làm việc trước khi thực hiện quá trình! Sau đó chạy tập tin AsusSetup.exe để gỡ cài đặt phiên bản Aura hiện tại. uninstall the existing version of Aura.
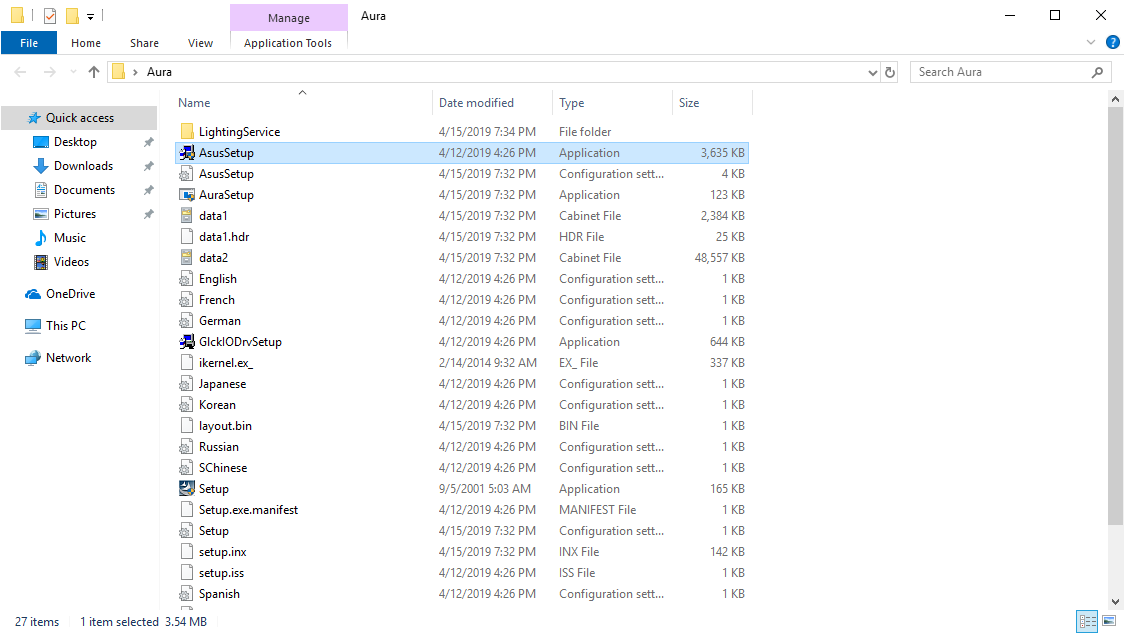
Nếu Windows User Account Control nhắc bạn cấp quyền cho AsusSetup, nhấp “Yes” để tiếp tục.
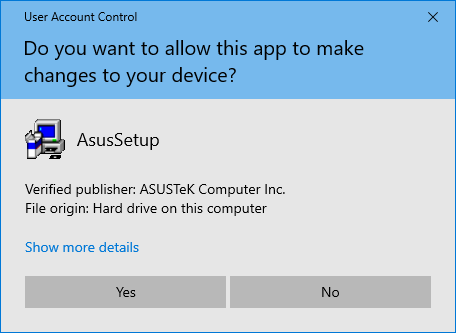
Trình cài đặt sẽ yêu cầu bạn xác nhận gỡ bỏ Aura và các thành phần của nó. Nhấp “OK” để tiếp tục.
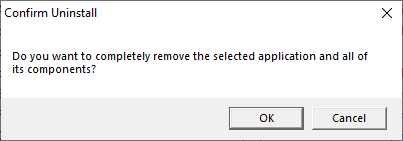
Nhấp “Finish” khi quá trình gỡ cài đặt hoàn tất.
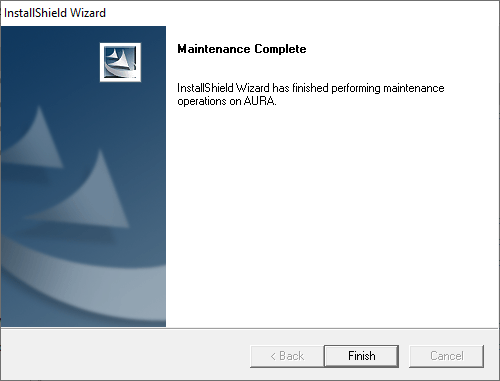
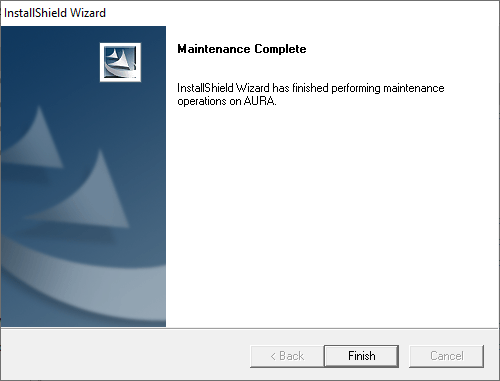
Sau khi bạn thoát khỏi trình cài đặt, bạn sẽ được nhắc khởi động lại máy tính. Nhấp “OK” để khởi động lại máy tính ngay lập tức.
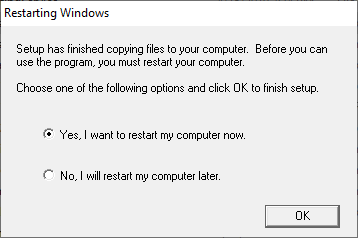
Sau khi hệ thống khởi động lại vào Windows, nhấp đúp vào “AsusSetup.exe” lần nữa để chạy trình cài đặt Aura.
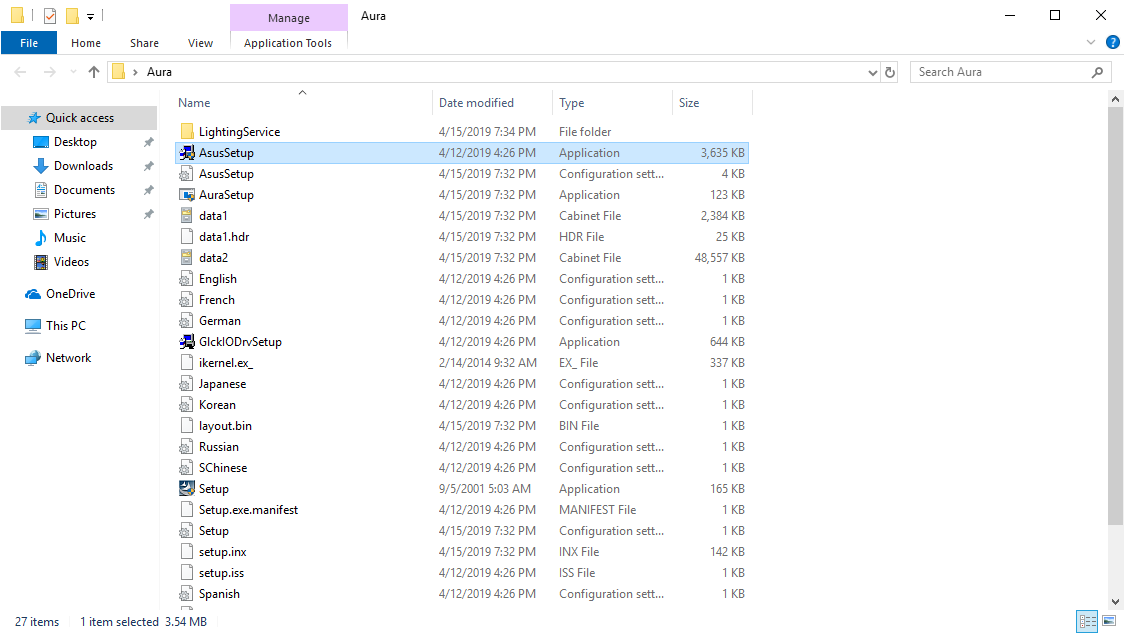
Nếu Windows User Account Control nhắc bạn cấp quyền cho AsusSetup, nhấp “Yes” để tiếp tục.
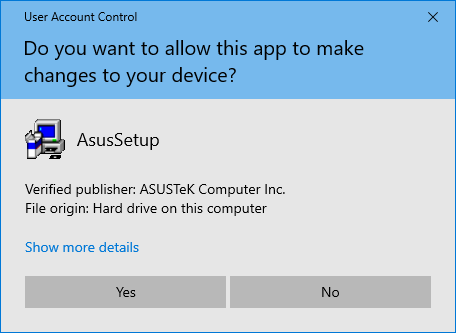
Khi quá trình cài đặt bắt đầu, bạn sẽ được yêu cầu chọn thư mục đích để cài đặt. Nhấp “Next” để cài đặt Aura và trong thư mục đích mặc định.
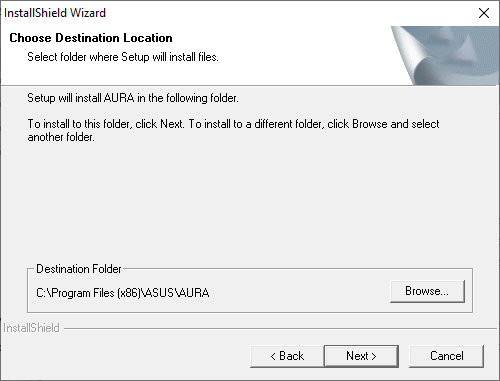
Nhấp “Finish” sau khi cài đặt hoàn tất.
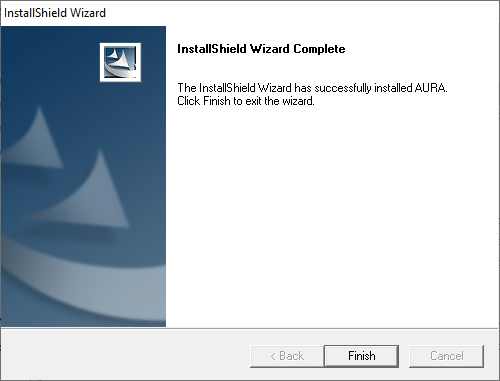
Sau khi thoát khỏi trình cài đặt, bạn sẽ được nhắc khởi động lại máy tính. Nhấp “OK” để khởi động lại máy tính ngay lập tức hoặc chọn “No, I will restart my computer later.” Nếu bạn muốn lưu lại các tập tin công việc trước khi khởi động lại.
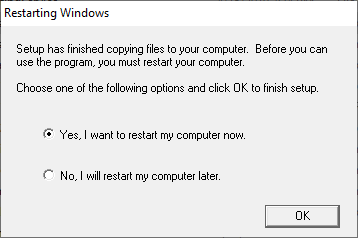
Sau khi máy tính khởi động lại, bạn có thể sử dụng Aura bình thường. Sử dụng biểu tượng Aura để mở ứng dụng.
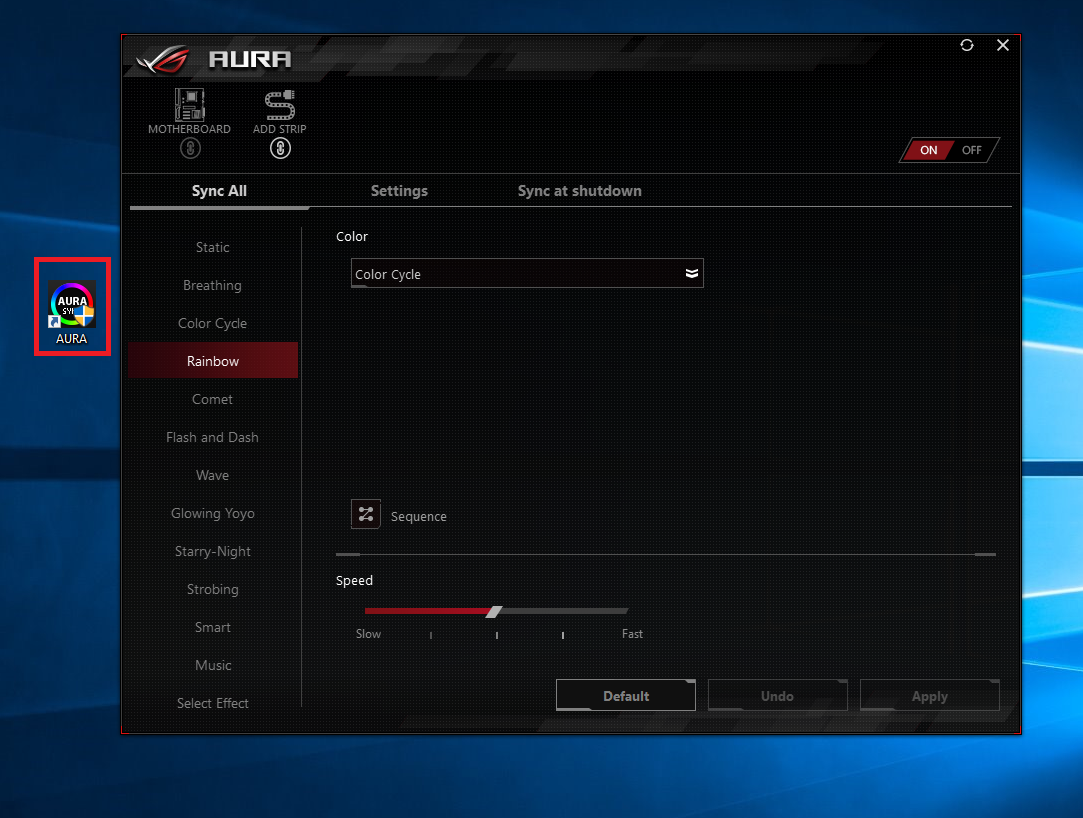
LiveDash
Đóng tất cả các ứng dụng đang mở và lưu lại các tập tin công việc trước khi thực hiện! Sau đó chạy AsusSetup.exe để gỡ bỏ phiên bản LiveDash hiện tại.
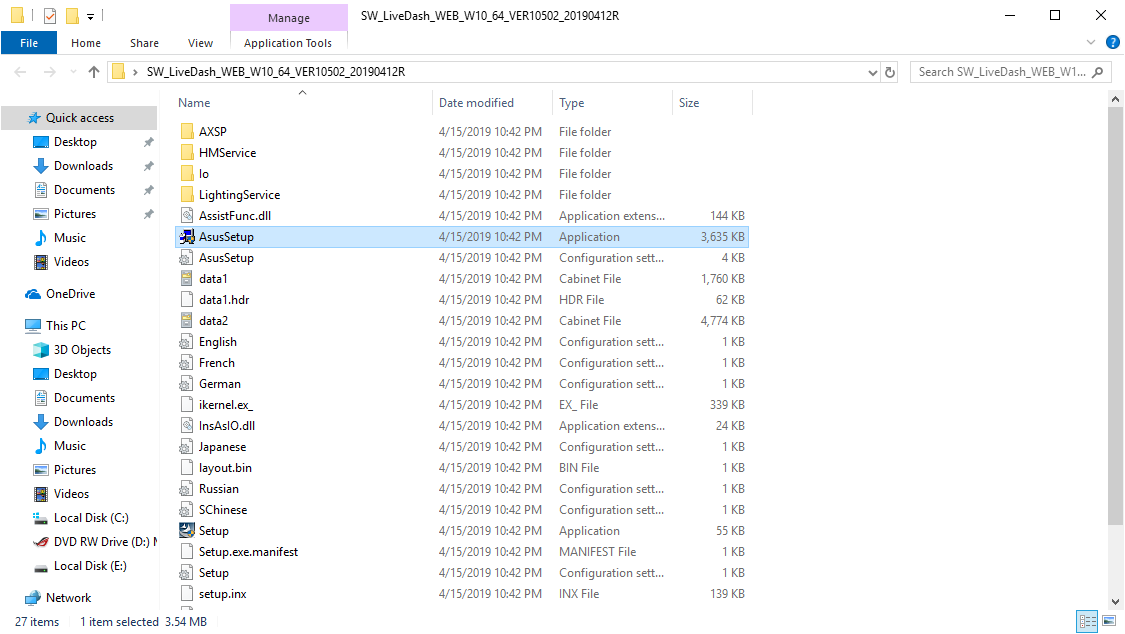
Nếu Windows User Account Control nhắc bạn cấp quyền cho AsusSetup, nhấp “Yes” để tiếp tục.
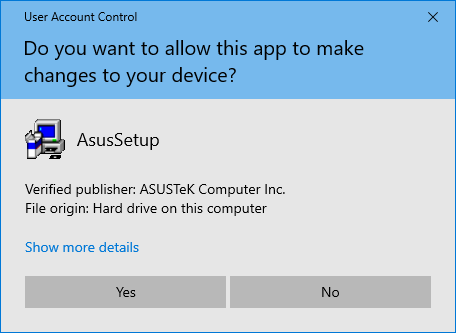
Trình cài đặt sẽ yêu cầu bạn xác nhận gỡ bỏ LiveDash và các thành phần của nó. Nhấp “OK” để tiếp tục.
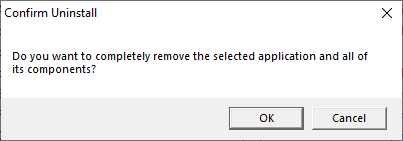
Nhấp “Finish” khi quá trình gỡ bỏ hoàn tất.
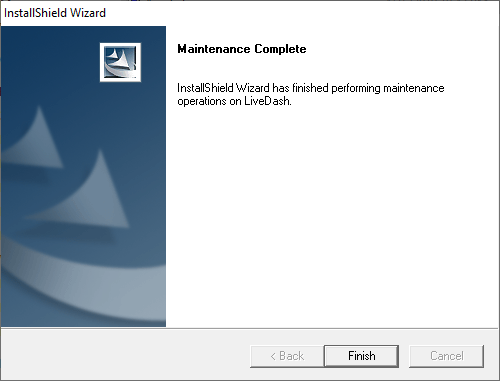
LiveDash không yêu cầu hệ thống khởi động lại sau khi gỡ bỏ.
Nhấp đúp vào “AsusSetup.exe” lần nửa để khởi chạy trình cài đặt LiveDash.
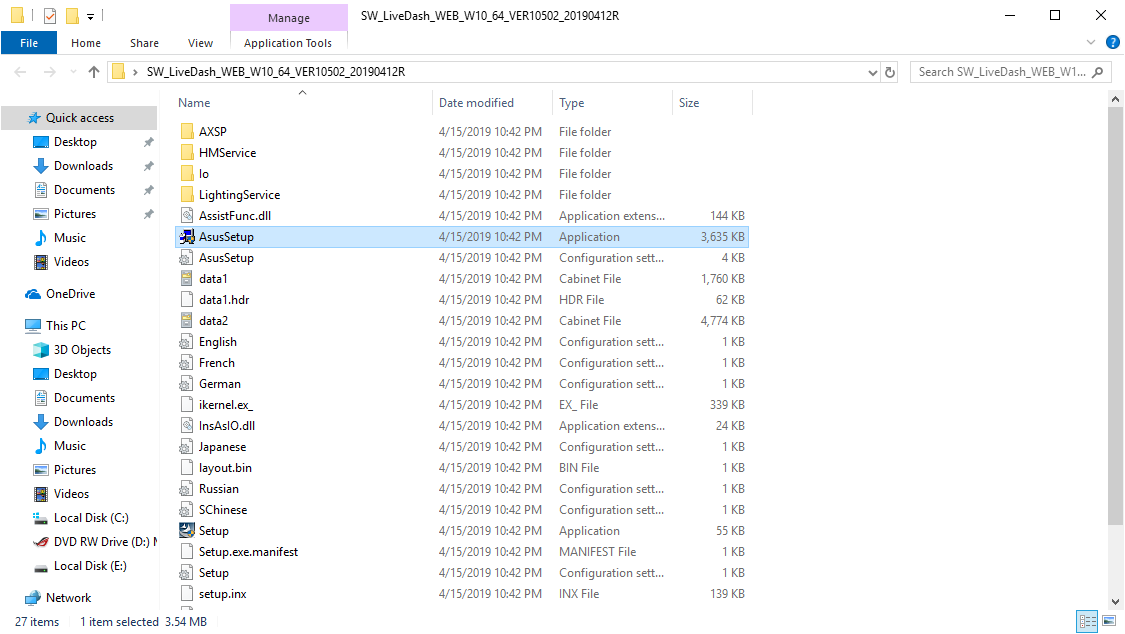
Nếu Windows User Account Control nhắc bạn cấp quyền cho AsusSetup, nhấp “Yes” để tiếp tục.
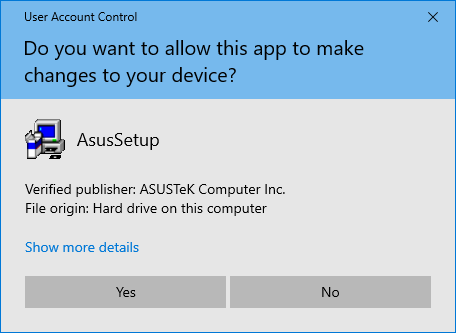
Khi bắt đầu cài đặt, bạn sẽ được yêu cầu chọn thư mục đích để cài đặt.
Nhấp “Next” để cài đặt LiveDash vào thư mục mặc định.
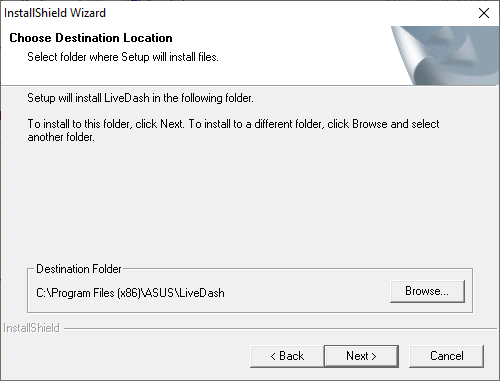
Sau khi cài đặt hoàn tất, bạn sẽ được nhắc khởi động lại máy tính. Nhấp “Finish” để khởi động lại máy tính ngay lập tức, hoặc chọn “No, I will restart my computer later.”, nếu bạn muốn lưu lại các tập tin công việc trước khi khởi động lại.
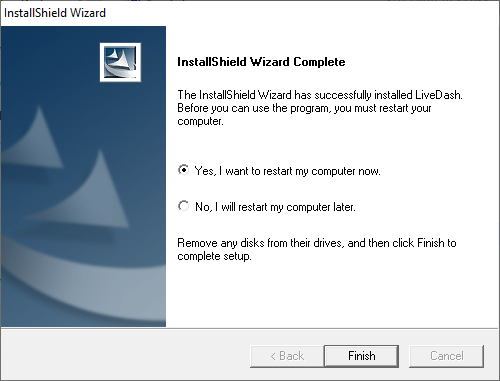
AI Suite
Đóng tất cả các ứng dụng đang mở và lưu lại các tập tin công việc trước khi thực hiện! Sau đó chạy AsusSetup.exe để cập nhật AI Suite lên phiên bản mới nhất.
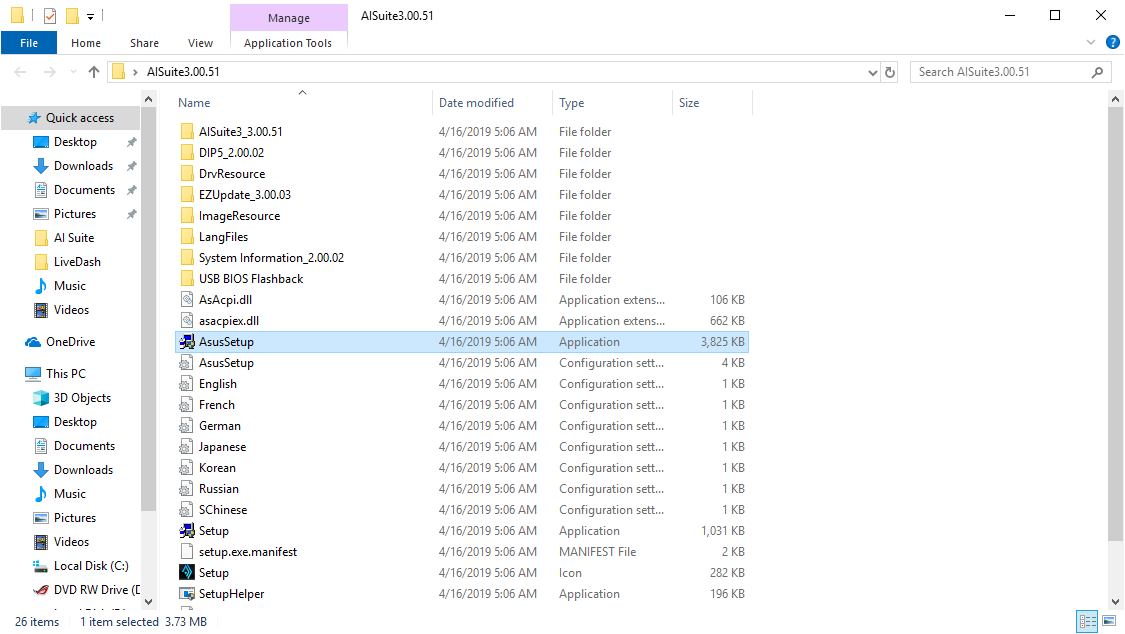
Nếu Windows User Account Control nhắc bạn cấp quyền cho AsusSetup, nhấp “Yes” để tiếp tục.
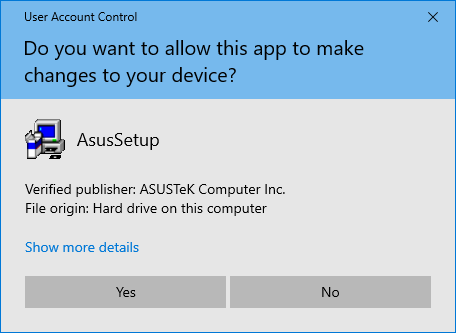
Nhấp “Install” để bắt đầu cập nhật AI Suite lên phiên bản mới nhất.
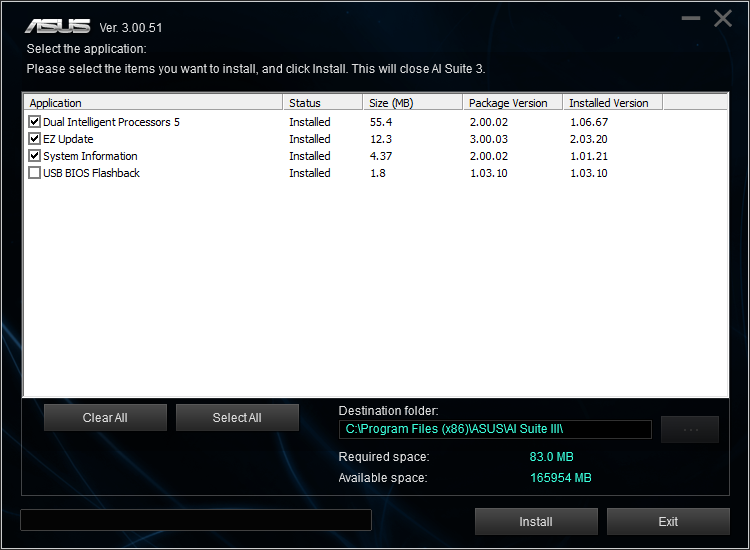
Trình cài đặt sẽ xác nhận khi AI Suite được cập nhật lên phiên bản mới nhất. Nhấp “OK” để tiếp tục.
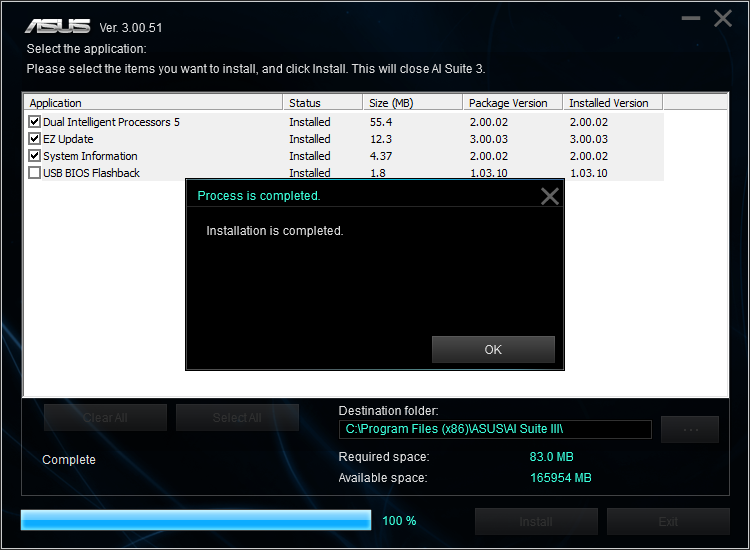
Sau khi cài đặt hoàn tất, bạn sẽ được nhắc khởi động lại máy tính. Nhấp “Yes” để khởi động lại máy tính ngay lập tức, hoặc “No” nếu bạn muốn lưu lại các tập tin công việc trước khi khởi động lại.
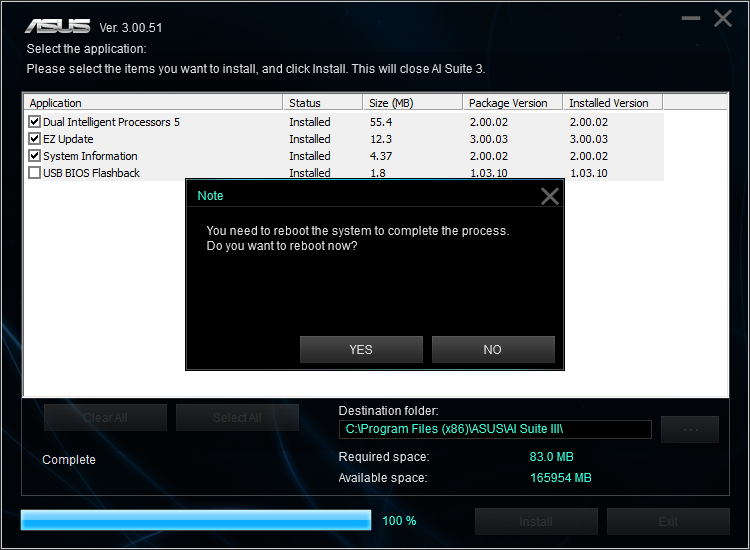
CHỦ ĐỀ TƯƠNG TỰ
- Cách Khắc Phục Tình Trạng Lỗi Màu Sắc Hiển Thị Của Laptop Gaming ASUS
- Cách tùy chỉnh thêm tần số quét màn hình cho laptop gaming
- Hướng Dẫn Kiểm Tra Game Đã Tương Thích Nền Tảng Windows ARM Hay Chưa?
- Thiết Lập ASUS ROG Ally và Ally X Chiến Mượt "Clair Obscur Expedition 33" Mới Nhất
- 9 lý do phổ biến đang khiến Laptop của bạn hiện tại chạy chậm đi từng ngày



