Windows đã có nhiều khôi phục cài đặt trong nhiều năm, giúp bạn sửa lỗi trên PC của mình. Bạn có thể khôi phục PC về trạng thái trước đó, khôi phục cài đặt, v.v. Có một phương pháp cài đặt sửa chữa giúp bảo toàn cả hai điều này trong khi cài đặt lại hệ điều hành. Nhưng hầu hết các kỹ thuật này đều xóa dữ liệu cá nhân của bạn và tất cả các ứng dụng đã cài đặt.
Tuy nhiên, Microsoft đã giới thiệu công cụ khôi phục “Fix problems using Windows Update” vào trang Cài đặt Recovery. Giống như phương pháp cài đặt sửa chữa, công cụ này cố gắng khắc phục sự cố với PC của bạn bằng cách cài đặt lại hệ điều hành. Bạn có thể sử dụng tính năng này trên máy tính PC và laptop của bạn.
Lưu ý khi dùng tính năng Fix problems using Windows Update
Theo Windows Latest đã thử nghiệm tính năng này trên một trong những máy Windows 11 23H2. Trước khi thảo luận, hãy xem các yêu cầu của nó:
- Máy tính chạy Windows 11 với phiên bản 22H2 trở lên.
- Bản cập nhật tùy chọn tháng 2 năm 2024 hoặc phiên bản mới hơn được cài đặt trên PC.
Lưu ý : Công cụ này không khả dụng đối với người dùng tài khoản cơ quan hoặc trường học.
Cách sử dụng Công cụ khôi phục “Fix problems using Windows Update”
Hãy thực hiện các bước sau:
- Mở menu Bắt đầu, tìm System và nhấp Recovery
- Chọn nút Reinstall now bên cạnh tùy chọn “Fix problems using Windows Update”.
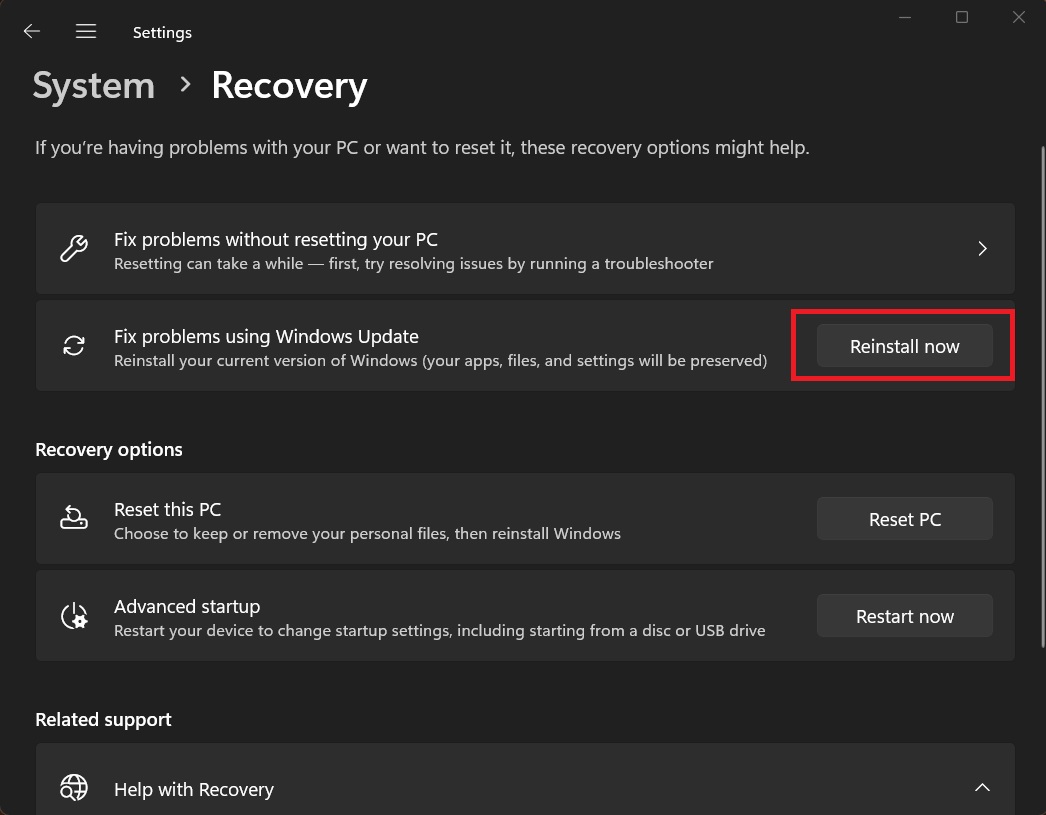
- Nhấp vào nút OK để bắt đầu quá trình.
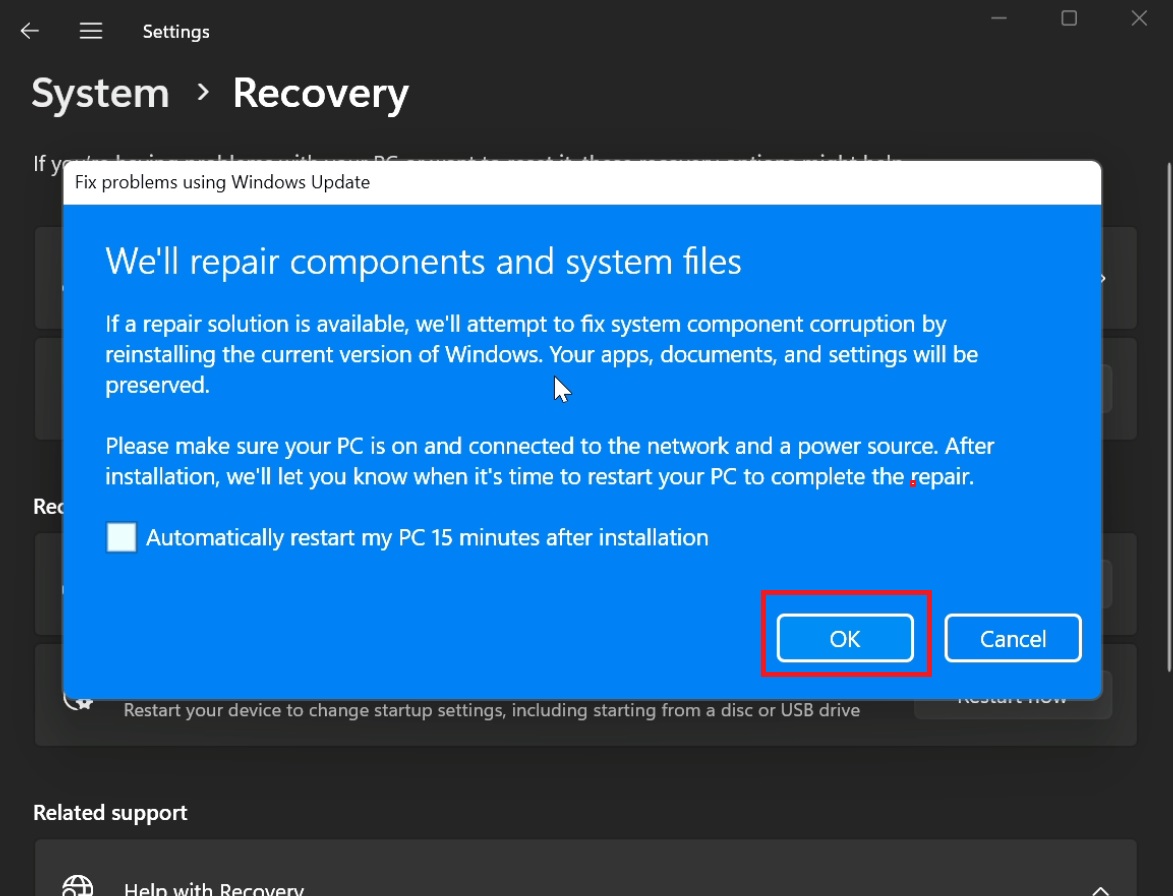
- Bây giờ, bạn sẽ được chuyển hướng đến trang cài đặt cập nhật Windows. Nó sẽ tải xuống và cài đặt bản cập nhật, việc này sẽ mất một lúc.
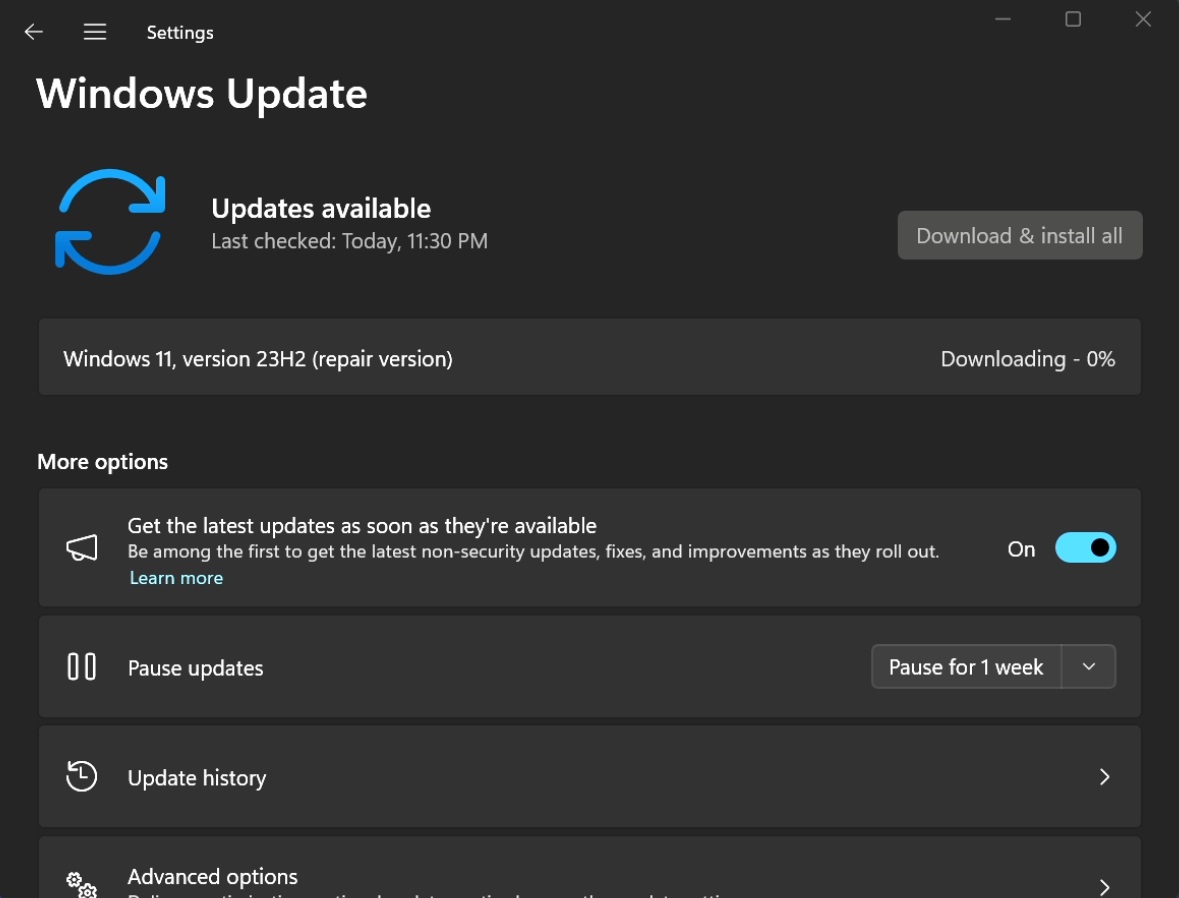
- Sau đó, một thông báo sẽ bật lên. Nhấp vào Restart now và sau đó đợi quá trình cài đặt lại hoàn tất.
- Đăng nhập vào máy tính của bạn.
Ưu điểm khi sử dụng Fix problems using Windows Update
Việc thiết lập lại PC Windows của bạn không lưu các ứng dụng đã cài đặt trong khi công cụ khôi phục “Sửa lỗi bằng Windows Update” có thể làm được điều đó. Thứ hai, bạn cần thiết lập lại PC của mình, điều này làm tăng tổng thời gian sửa PC.
Trải nghiệm thiết lập Windows 11 là cơn ác mộng, đặc biệt là với tất cả các nội dung quảng cáo và quyền tính năng không cần thiết. Với tùy chọn này, bạn không phải đối phó với trải nghiệm khó chịu này.
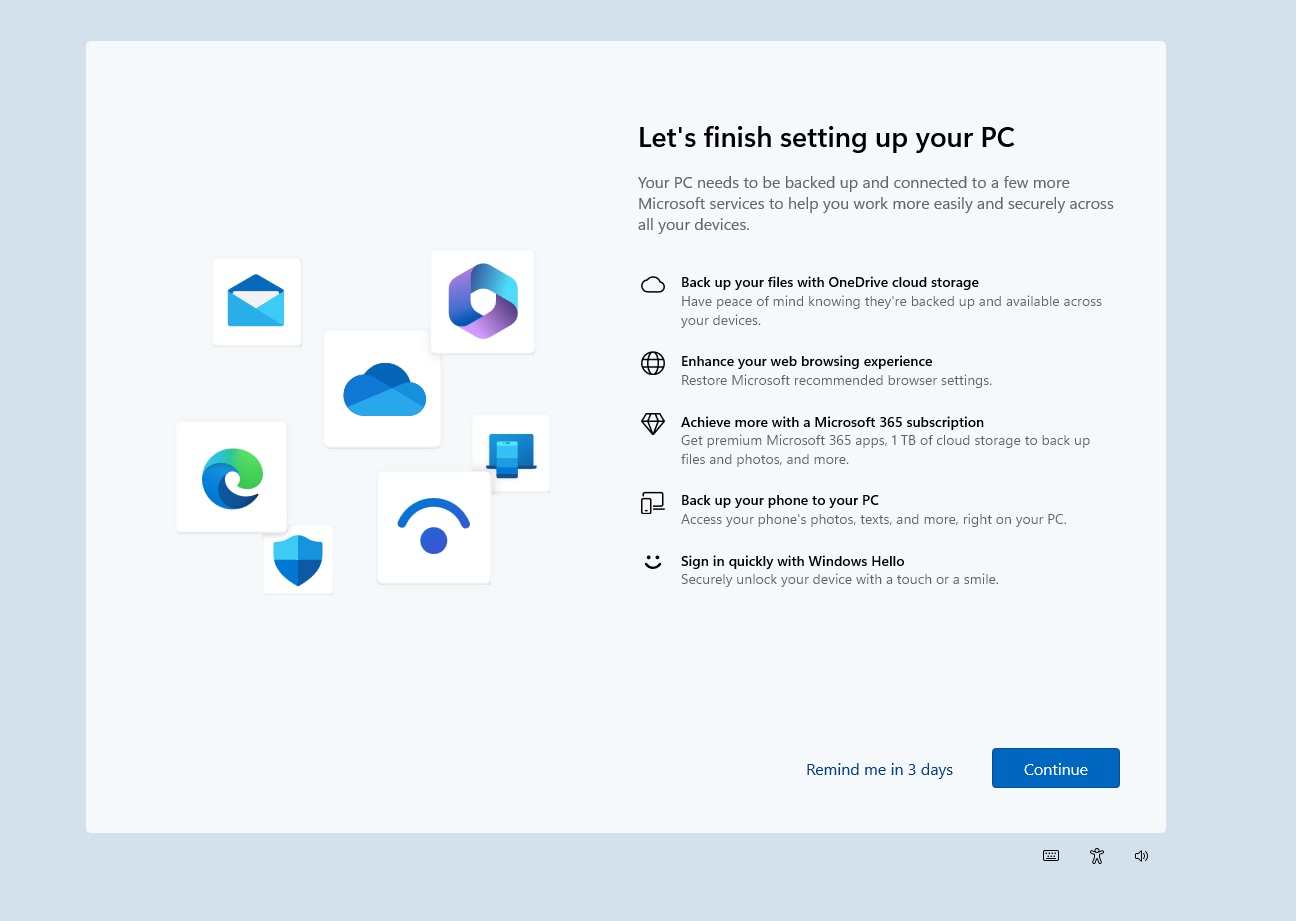
Nhưng tại sao lại sử dụng công cụ khôi phục “Fix problems using Windows Update” khi bạn có thể thực hiện cài đặt sửa chữa? Bởi vì công cụ sau có một số yêu cầu bổ sung. Bạn cần phương tiện cài đặt hoặc tệp ISO Windows 11 để thực hiện cài đặt sửa chữa.
Hơn nữa, bạn phải thực hiện rất nhiều cấu hình trước khi quá trình cài đặt sửa chữa có thể bắt đầu.
Phương pháp khôi phục của công cụ "Fix problems using Windows Update" nhanh hơn và không cần những nỗ lực như vậy. Nhìn chung, nếu bạn có kết nối internet hoạt động và đáp ứng các yêu cầu của nó, bạn có thể sử dụng công cụ khôi phục mới của Microsoft.
Nguồn:Windows Lates
CHỦ ĐỀ TƯƠNG TỰ
- Danh Sách Laptop Và PC HandHeld Làm Quà Tặng Công Nghệ Xịn Nhất 2024
- Thiết Lập Diablo IV ROG Ally Chơi Hoàn Hảo 60 FPS Mượt Mà
- Hướng Dẫn Dùng AFMF 2 Với Những Tựa Game Pass Trên ROG Ally Dễ Lắm
- ROG Ally & Ally X Bản cập nhật Graphic Driver bổ sung AFMF 2 Tháng 12 này
- Cách Thiết Lập Marvel Rivals Với ROG Ally Chơi Cực Sảng Khoái


