Rất nhiều anh em game thủ thích mày mò và thắc mắc về cách ép xung GPU Arc của Intel để tối đa hóa hiệu suất của chúng. Hãy cùng tìm hiểu cách ép xung và điều chỉnh các cài đặt GPU trên chiếc máy tính của bạn nhé!
Cách ép xung GPU Intel Arc
Giả định rằng bạn đang sử dụng GPU Arc dành cho máy tính để bàn. Các mẫu Mobile Arc không được thiết kế để ép xung và sẽ không hoạt động theo cách tương tự.
Bước 1: Nhập trò chơi mà bạn muốn sử dụng làm thước đo để cải thiện hiệu suất. Nên chọn trò chơi có ngưỡng khung hình trên giây cao và các phép đo tương tự hoặc trò chơi bạn chơi thường xuyên.
Bước 2: Nếu không tải xuống trung tâm Điều khiển Arc khi cài đặt GPU, bạn có thể tải xuống với Trình điều khiển DCH dành cho Windows Đồ họa Arc của Intel mới nhất tại đây. Khởi động lại hệ thống của bạn khi trình điều khiển đã tải xuống xong.
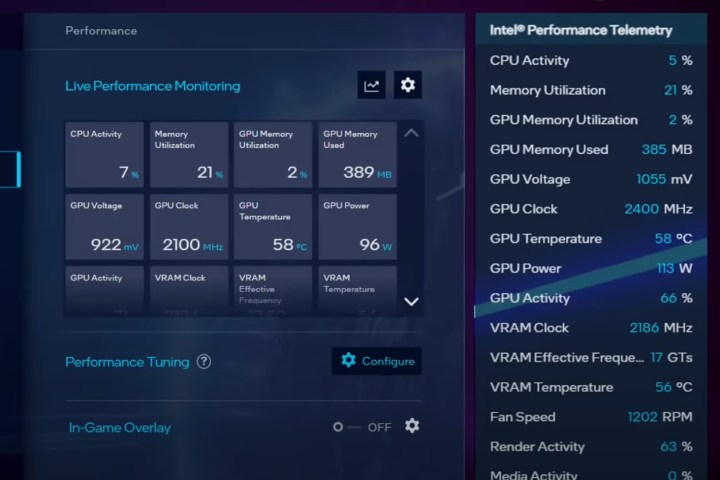
Bước 3: Mở trung tâm Điều khiển bằng cách nhấn Alt + I và chuyển đến tab Hiệu suất (Performance)
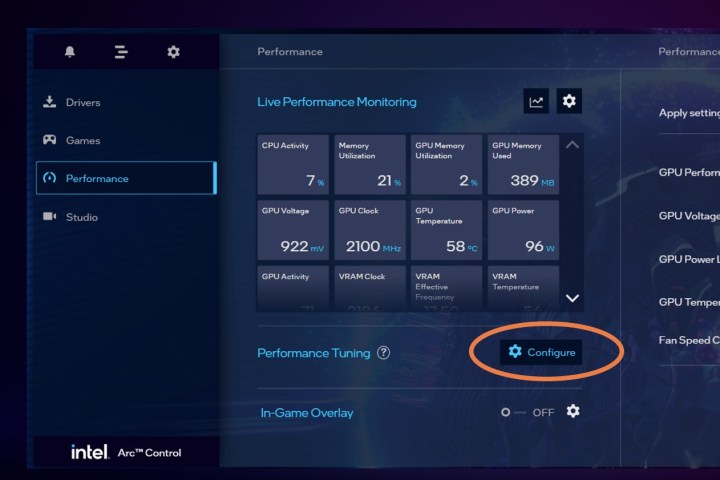
Bước 4: Kích hoạt Phép đo từ xa (Telemetry) và lấy một số bài đọc điểm chuẩn từ trạng thái hiện tại của GPU để bạn biết nó hiện đang chạy như thế nào. Cần lưu ý các phép đo như mức sử dụng bộ nhớ, tốc độ xung nhịp, mức tăng công suất và nhiệt độ. Đây không phải là chỉ số duy nhất về hiệu suất GPU nhưng là một cách hay để xem GPU hiện đang hoạt động như thế nào và khi nào nó vượt quá giới hạn của mình.
Bước 5: Ghi lại số khung hình mỗi giây (khung hình/giây) hiện tại cũng như các chỉ số hiệu suất khác mà bạn quan tâm. Điều này cung cấp cho bạn cơ sở đánh giá xem mọi thứ có thể cải thiện được bao nhiêu khi ép xung.
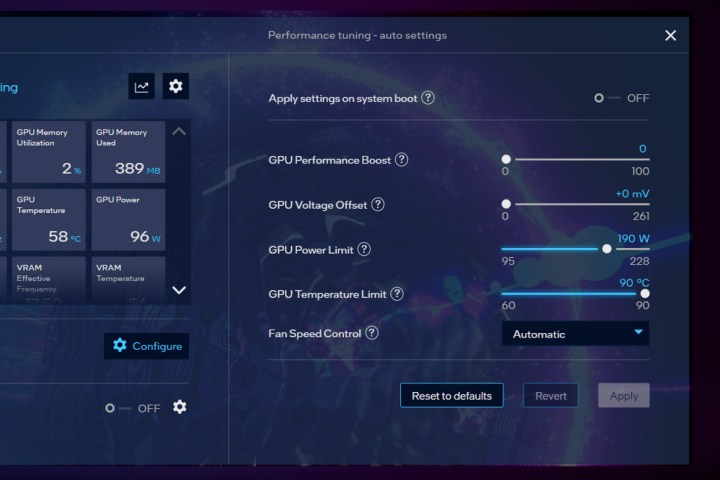
Bước 6: Trong tab Hiệu suất (Performance ), tìm phần Điều chỉnh hiệu suất (Performance tuning) và chọn nút Cấu hình (Configure).
Bước 7: Bây giờ, một loạt các tùy chọn sẽ mở ra. Bạn nên bắt đầu với phần giới hạn công suất GPU (GPU power limit) và mức nhiệt độ GPU (GPU temperature level sections).
Bước 8: Kiểm soát hồ quang và phải tiến hành cẩn thận để tránh hư hỏng hoặc sự cố. Bạn có thể không muốn tối đa hóa các thanh trượt này ngay lập tức, nhưng ít nhất bạn nên đẩy chúng về giới hạn trên của chúng để mang lại cho GPU sự tự do mà nó cần để ép xung. Theo mặc định thì chúng đã khá cao rồi, vì vậy đừng ngại đẩy chúng lên.
Bước 9: Tăng hiệu suất GPU (GPU performance boost) là sẽ cho hệ thống biết mức độ cần ép xung trong phạm vi các thông số mà bạn đã đặt. Hãy thử một phần ba thanh trượt để bắt đầu hoặc ít hơn.
Bước 10: Độ lệch điện áp (Voltage offset) là phép đo lượng điện áp bổ sung mà GPU được phép sử dụng. Thông thường, bạn muốn con số này ở mức thấp nhất mà không gặp sự cố gì, vì vậy bạn chỉ nên bắt đầu nâng con số này lên khi bạn gặp vấn đề về độ ổn định với ép xung tiêu chuẩn và bạn thực sự muốn đẩy mạnh thẻ của mình.
Bước 11: Sửa lại cài đặt tốc độ quạt thủ công nếu việc kiểm soát nhiệt độ trở thành vấn đề.
Bước 12: Đảm bảo rằng nút chuyển đổi Áp dụng cài đặt khi khởi động hệ thống (Apply setting on system boot) ở trên cùng được Tắt. Khi bạn đã có khả năng ép xung ổn định, hãy đặt nó thành Bật.
Bước 13: Chọn Áp dụng (Apply) và cập nhật cài đặt của mình.
Điều chỉnh cài đặt GPU của bạn
Hãy bật trò chơi của bạn lên và xem hiệu suất đã bị ảnh hưởng như thế nào. Hiển thị chế độ xem trong trò chơi về khung hình/giây của bạn và sử dụng phím tắt ALT + O để có lớp phủ của Arc Control Telemetry.
Bước 1: Chơi tới một số cảnh đòi hỏi đồ họa cao. Cách này giúp kiểm tra lại hiệu suất và khắc phục mọi sự cố có thể phát sinh do quá nhiệt khi bạn dần dần tìm ra mức GPU có thể được ép xung. Càng thử nghiệm nhiều cài đặt khác nhau càng biết được mình có thể đẩy được bao xa. Tìm kiếm các dấu hiệu tốt như tăng khung hình/giây ở những khu vực đòi hỏi nhiều đồ họa hơn. Theo dõi nhiệt độ GPU giúp bạn tìm hiểu cách nó xử lý những thay đổi mới nhất mà bạn đã thực hiện.
Bước 2: Cẩn thận với cài đặt bù điện áp GPU, đây là thanh trượt chính có thể thực sự gây hại hoặc làm hỏng card đồ họa của bạn nếu nó bị đẩy lên cao một cách bất cẩn. Chỉ thực hiện với các mức tăng nhỏ và hoàn nguyên các thay đổi nếu nhiệt độ của bạn vượt quá các thông số đã đặt. Nhìn chung, đừng quá lo lắng về sự cố khi bạn đang thực hiện các điều chỉnh vì đó là một quá trình.
Bước 3: Nếu không nhận được nhiều kết quả, bạn nên chuyển sang một trò chơi khác để xem liệu có cải thiện đáng chú ý nào so với lần trước bạn chơi hay không. Các trò chơi khác nhau có thể phản ứng theo những cách khác nhau. Đừng quên bạn có thể đặt lại về cài đặt mặc định bất kỳ lúc nào để bắt đầu lại!
Nguồn: Digitaltrends
CHỦ ĐỀ TƯƠNG TỰ
- ASUS thông báo tham dự COMPUTEX 2024 với "Binh Đoàn AI" mạnh mẽ nhất
- ASUS công bố sự kiện ra mắt Laptop ASUS AI đáng kinh ngạc với CPU Snapdragon X Lite đầu tiên.
- Google Chrome trên Windows giúp bạn ngăn chặn thông báo "SPAM" từ Website
- Microsoft cuối cùng đã thử nghiệm Windows Search đáng tin cậy hơn trên Windows 10
- ASUS Công Bố Sự Kiện Công Nghệ “Kiến Tạo Sức Mạnh Từ Laptop A.I” Vào 8/5/2024, Tham Dự Miễn Phí - Đăng Ký Ngay



