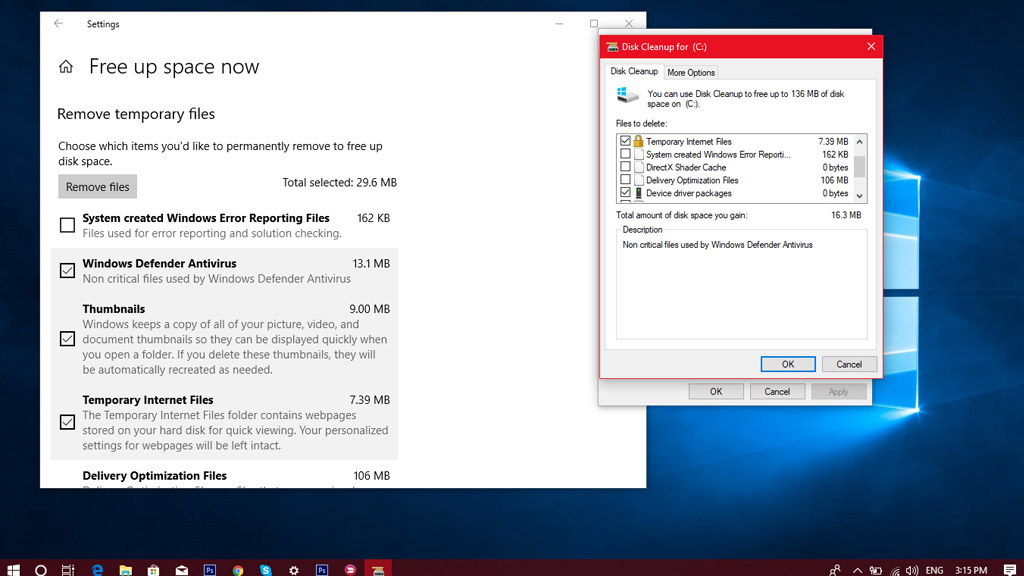Nếu bạn mở các tập tin ẩn trên ổ C, bạn sẽ thấy một tập tin chiếm khá lớn dung lượng có tên là hiberfil.sys. Tập tin này được tạo ra bởi tính năng Hibernate trên Windows 10. Kích thước tập tin này bằng 75% tổng RAM trên thiết bị của bạn. Ví dụ: Nếu bạn có 16 GB RAM thì file đó sẽ có dung lượng 12 GB. Bây giờ nếu bạn không sử dụng chức năng Hibernate trên Windows thì có thể xóa file bằng các bước đơn giản sau:
- Tìm kiếm ở Start menu từ khóa cmd
- Click phải vào Command Prompt, chọn Run as administrator.

- Nhập powercfg -h off.
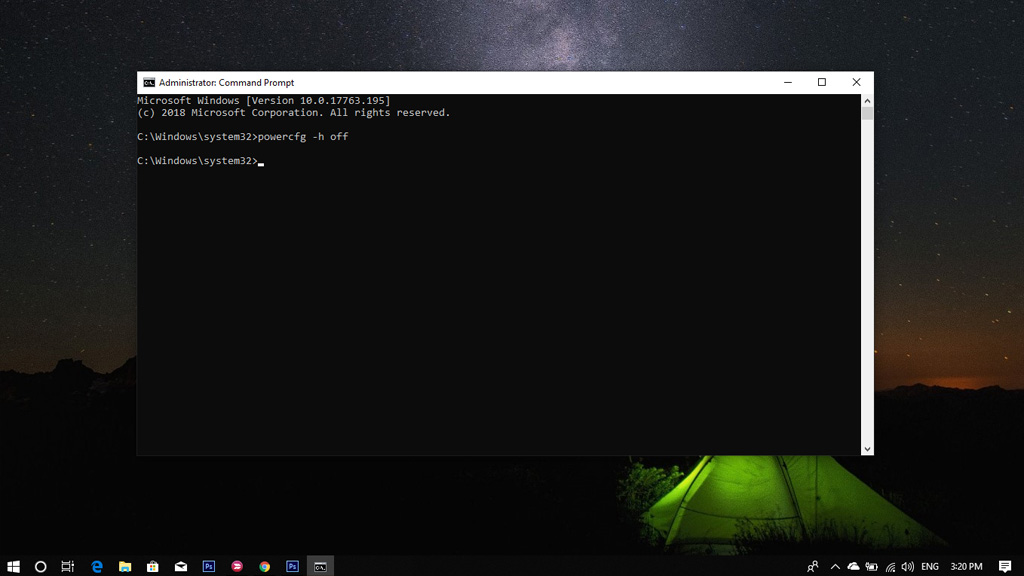
Xóa nội dung trong thùng rác sẽ làm dung lượng trống trong ổ chứa hệ điều hành của bạn tăng lên. Đây là cách làm:
- Click phải vào biểu tượng Recycle Bin > Properties
- Chọn ổ C, sau đó nhập dung lượng giới hạn mà thùng rác được phép lưu trữ. Thông thường nên chọn 1-2 GB. Sau đó click Apply.
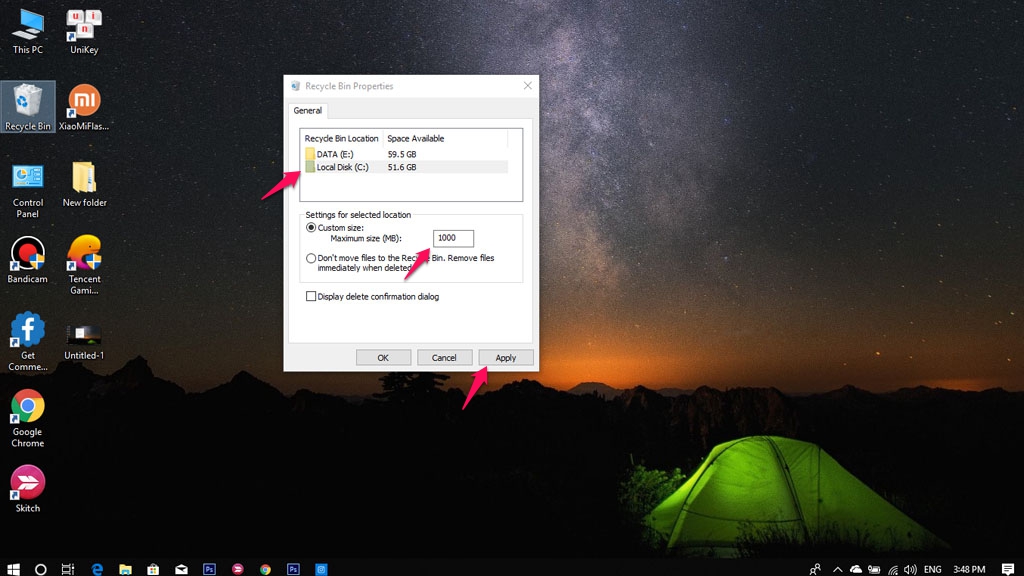
Đa số người dùng không biết rằng Windows đã tích hợp vào hệ điều hành một tính năng giúp nén các thư mục trong ổ đĩa có định dạng NTFS nhằm giảm dung lượng chứa hệ điều hành.
- Bạn nên nén từng thư mục trong hệ điều hành, chứ không sử dụng tính năng này cho toàn bộ ổ đĩa nhé. Sẽ làm giảm hiệu suất của Windows.
- Chọn thư mục cần nén, sau đó click vào Properties.
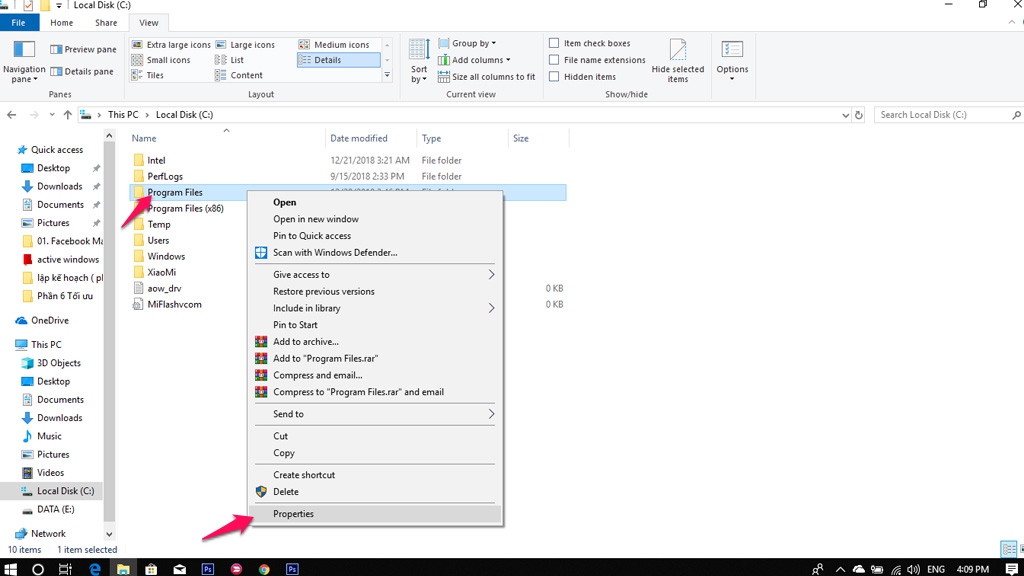
- Click General tab > Advanced. Tích chọn Compress contents to save disk space.
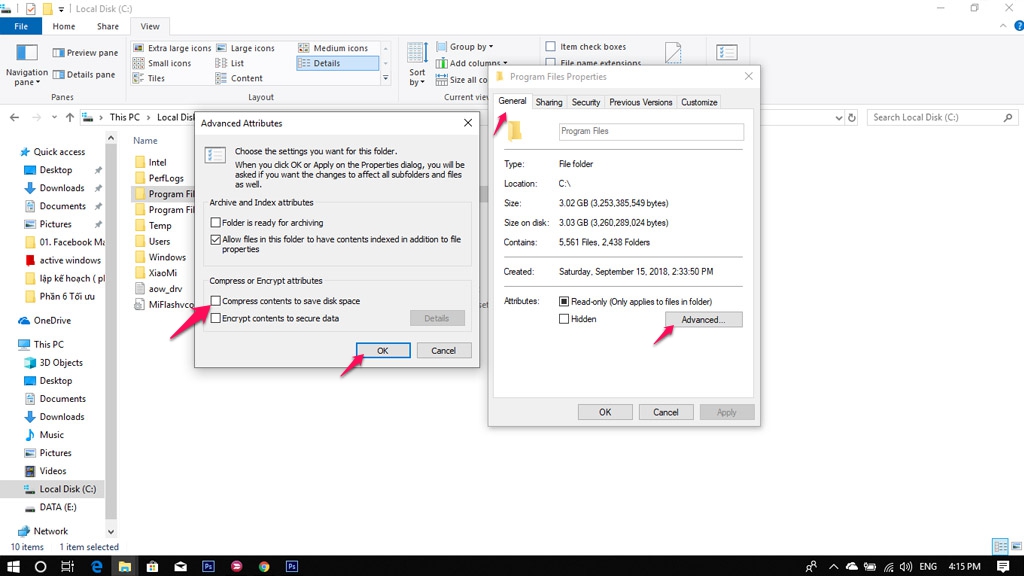
Tính năng này sẽ giúp tự động giải phóng dung lượng trên thiết bị của bạn bằng cách xóa các tệp tạm thời, file rác do phần mềm tạo ra và các tệp nằm trong Recycle bin, và bây giờ là xóa các phiên bản Windows cũ trên hệ thống. Hướng dẫn sử dụng ở link dưới:
Hãy làm theo các bước trên để giải phóng dung lượng ổ đĩa hệ điều hành nhé. Chúc bạn có những trải nghiệm tuyệt vời!
Theo : TECHRUM
CHỦ ĐỀ TƯƠNG TỰ
- Cách Khắc Phục Tình Trạng Lỗi Màu Sắc Hiển Thị Của Laptop Gaming ASUS
- Cách tùy chỉnh thêm tần số quét màn hình cho laptop gaming
- Hướng Dẫn Kiểm Tra Game Đã Tương Thích Nền Tảng Windows ARM Hay Chưa?
- Thiết Lập ASUS ROG Ally và Ally X Chiến Mượt "Clair Obscur Expedition 33" Mới Nhất
- 9 lý do phổ biến đang khiến Laptop của bạn hiện tại chạy chậm đi từng ngày