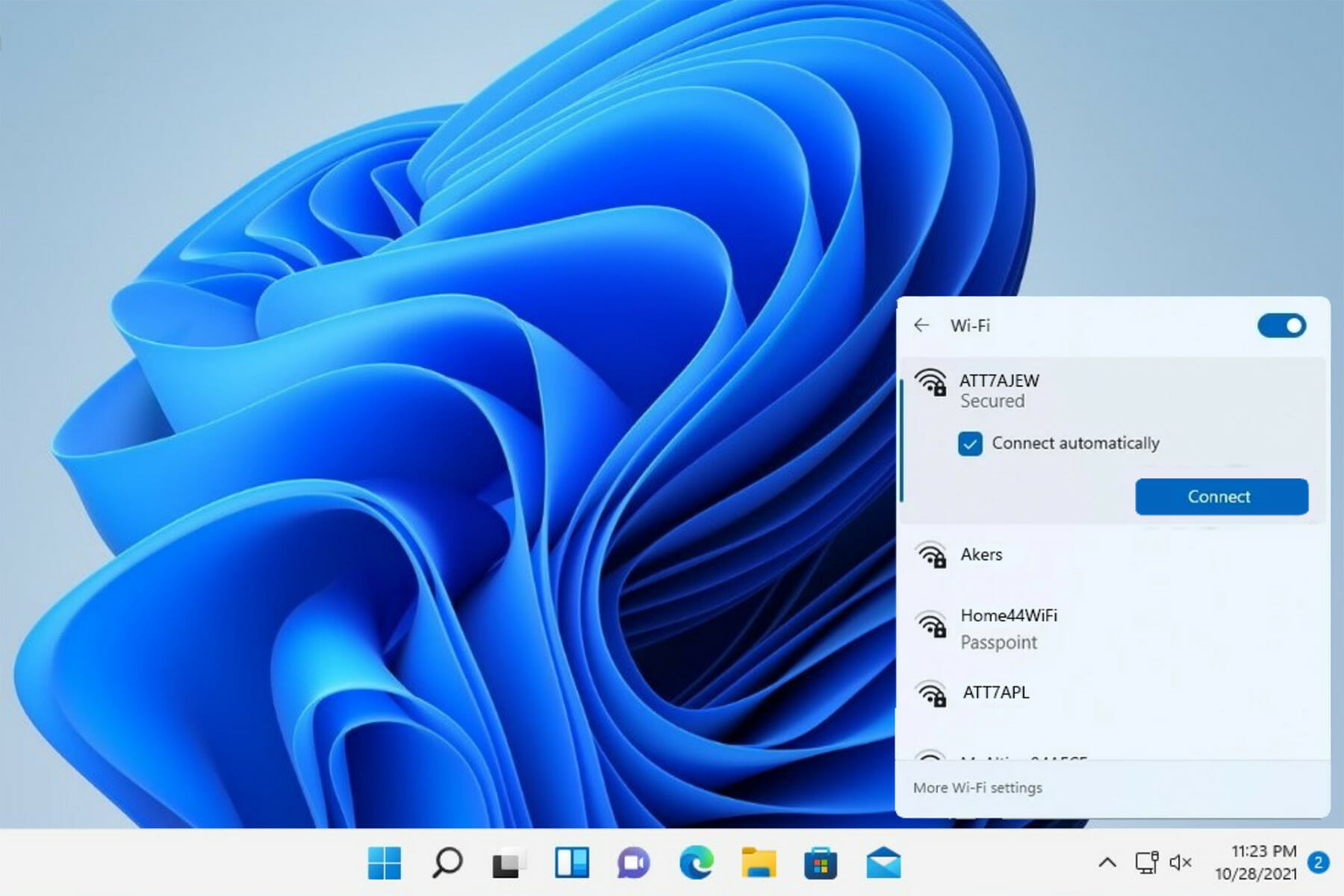
Lỗi Wifi hay xuất hiện trên Windows 11
Có rất nhiều nguyên nhân gây nên tình trạng này như lỗi Driver Wifi, hỏng phần cứng hay cũng có thể là lỗi Win nữa. Còn có trường hợp kết nối được nhưng chất lượng kết nối vô cùng kém. Vậy ở bài viết lần này, mình sẽ đưa ra cho anh em một số cách để có thể khắc phục sự cố về Wifi trên Windows 11 nhé.
1. Sử dụng Troubleshooter
Đây là cách dễ tiếp cận nhất và được cung cấp sẵn bởi Windows. Tính năng chẩn đoán và khắc phục kết nối mạng này có tên Internet Connection Troubleshooter.
- Bước 1: Mở phần Settings của Windows và truy cập vào phần System. Tìm phần tùy chọn Troubleshooter và chọn Other troubleshooters.
- Bước 2: Nhấn chọn “RUN” ở tùy chọn “Internet Connection”. Khi đó, cửa sổ khởi chạy của công cụ tìm và khắc phục lỗi kết nối Internet sẽ hiện ra. Anh em hãy nhấn vào tùy chọn “Troubleshoot my connection to the Internet”. Công cụ sẽ quét hệ thống để tìm các sự cố và đề xuất các tùy chọn giúp sửa lỗi.
 |
 |
Sử dụng Troubleshooter để khắc phục lỗi Wifi
Trong trường hợp sự cố chưa được khắc phục, hãy chọn tiếp vào “RUN” ở tùy chọn Network Adapter và làm theo hướng dẫn tiếp theo.
2. Kiểm tra và kích hoạt lại tùy chọn Wifi Adapter trong Network Connections
Trường hợp tiếp theo có thể là do Wifi Adapter trong Network Connections bị tắt. Hãy thử kiểm tra và kích hoạt lại Wifi Adapter như sau:
- Bước 1: Mở Control Panel, tìm đến Network and Internet -> Network and Sharing Center và chọn “Change adapter settings”.
- Bước 2: Một danh sách các giao thức kết nối sẽ hiện ra, anh em hãy chuột phải vào biểu tượng Wifi và chọn “Enable” để kích hoạt lại.
 |
 |
Kiểm tra và kích hoạt lại tùy chọn Wifi Adapter trong Network Connections
Trong trường hợp đã được bật, dãy chọn “Diagnose” để kiểm tra và khắc phục sự cố cho nó.
3. Cập nhật Driver Wifi
Nguyên nhân cho vấn đề này cũng có thể đến từ lỗi của Driver Wifi hiện tại. Vì vậy hãy thử cập nhật Driver mới nhất nhé. Việc này cũng khá đơn giản, chỉ cần mở Device Manager, tìm mục Network adapters, nhấp phải vào tên thiết bị Wifi anh em đang sử dụng và chọn Update driver. Sau đó làm theo từng bước để cập nhật là xong.
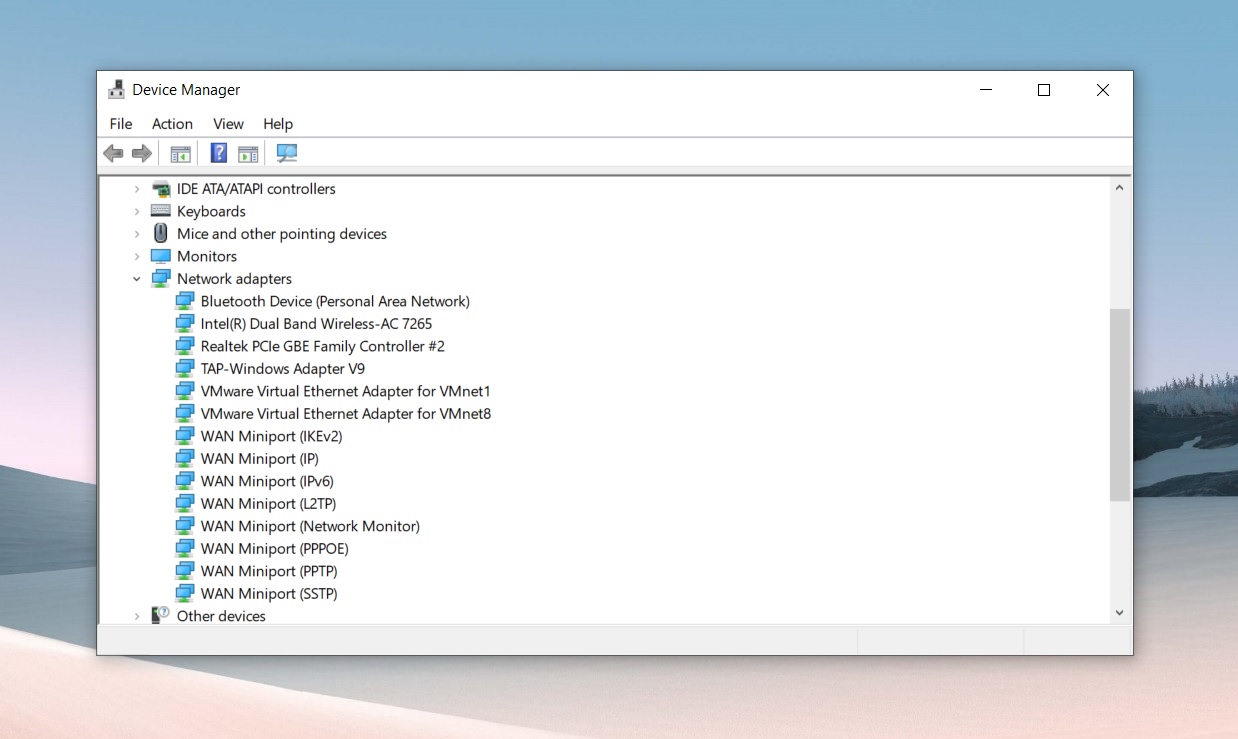
Cập nhật Driver Wifi
4. Cài đặt lại trình nhận diện phần cứng trên Windows
Đây có thể hiểu là anh em “xóa đi cài lại” thôi. Cũng trong Device Manager, anh em dùng tùy chọn “Uninstall device” để gỡ Driver nhận diện Wifi và chọn “Scan for hardware changes” để Windows tiến hành quét cũng như cài đặt lại Driver.
5. Reset thiết lập mạng trong Windows
Một cách nữa anh em có thể thử là xóa và cài đặt lại các tùy chọn bộ điều hợp mạng. Các thành phần mạng còn lại sẽ trở về trạng thái mặc định, từ đó khắc phục sự cố do sai lệch cấu hình mạng.

Reset thiết lập mạng trong Windows
Để thực hiện việc này, mở Settings và truy cập vào Network & Internet -> Advanced network settings. Sau đó chọn Network reset và Reset now. Sau khi quá trình đặt lại hoàn tất, anh em sẽ có thể khôi phục được kết nối Wifi nhưng có thể cần phải cài đặt lại và định cấu hình lại phần mềm và thiết bị mạng khác sau khi đặt lại.
6. Sử dụng Windows Terminal để Reset lại cài đặt mạng
Một cách “ngầu hơn” là anh em có thể sử dụng Windows Terminal để tiếp hành Reset lại cài đặt mạng:
- netsh int ip reset
- netsh advfirewall reset
- netsh winsock reset
- ipconfig /flushdns
- ipconfig /release
- ipconfig /renew

Sử dụng Windows Terminal để Reset lại cài đặt mạng
7. Kiểm tra Windows Update
Trong một số trường hợp thì có thể do phiên bản Windows của anh em có trục trặc trong việc cập nhật phần cứng. Hãy thử kiểm tra bằng cách truy cập vào Windows update -> Advanced options -> Optional updates -> Driver updates. Tìm đến phần cập nhật Driver và chọn Download & Install. Tiếp đó hãy khởi động lại máy nhé.

Kiểm tra Windows Update
Trên đây là một số cách mà mình đưa ra để có thể giúp anh em khắc phục lỗi Wifi trên Windows 11. Mong rằng anh em sẽ thấy có ích và thực hiện thành công nhé. Nếu có bất kì câu hỏi hay thắc mắc nào anh em hãy để xuống dưới phần bình luận nhé.
CHỦ ĐỀ TƯƠNG TỰ
- Cách Khắc Phục Tình Trạng Lỗi Màu Sắc Hiển Thị Của Laptop Gaming ASUS
- Cách tùy chỉnh thêm tần số quét màn hình cho laptop gaming
- Hướng Dẫn Kiểm Tra Game Đã Tương Thích Nền Tảng Windows ARM Hay Chưa?
- Thiết Lập ASUS ROG Ally và Ally X Chiến Mượt "Clair Obscur Expedition 33" Mới Nhất
- 9 lý do phổ biến đang khiến Laptop của bạn hiện tại chạy chậm đi từng ngày



