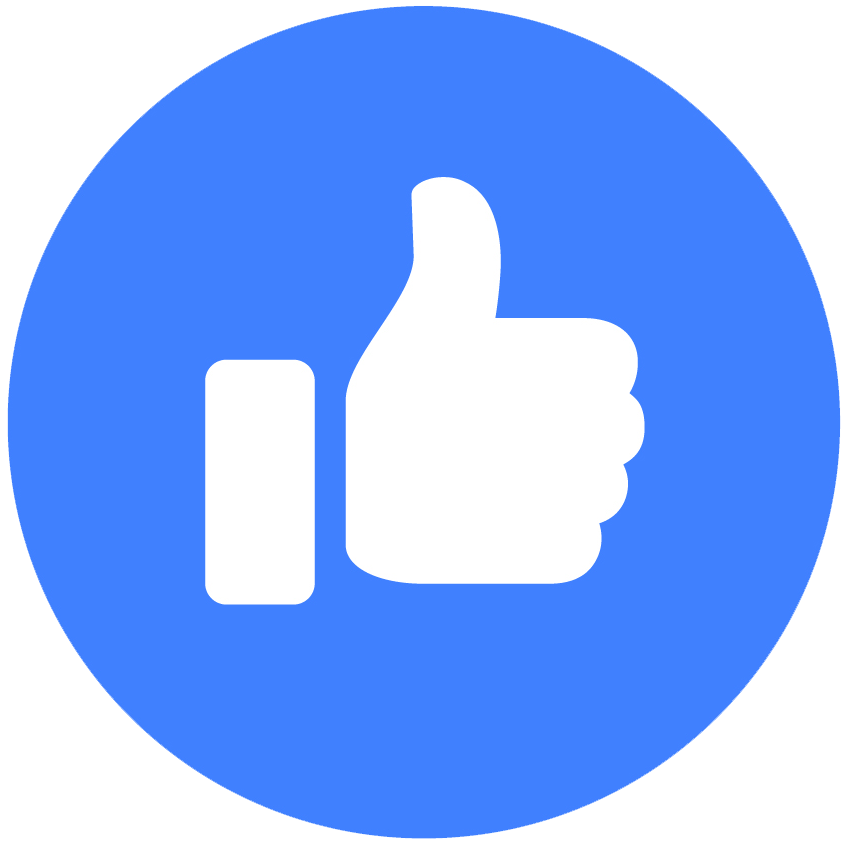Làm việc tại nhà là điều cần thiết hiện nay, nhưng sẽ có một số cách giúp bạn làm việc hiệu quả hơn. Đặc biệt là khi bạn sử dụng nhiều tab cho công việc của mình thì việc chia đôi màn hình sẽ giúp bạn quản lý công việc của bạn tốt hơn đó. Bài viết này sẽ giúp bạn biết thêm nhiều cách chia đôi màn máy tính hiệu quả.
Sử dụng chế độ Multitasking
Thực tế, bản cài đặt hệ điều hành Win 10 đã có sẵn chức năng này. Vì vậy, bạn có thể thiết lập để bật chia đôi màn hình Win 10 mà không cần phải thao tác phức tạp. Hãy làm theo các bước sau để thiết lập chế độ Multitasking:
Bước 1: Mở ứng dụng Windows Settings trên máy tính bằng cách nhấn vào Start Menu và nhấn vào biểu tượng răng cưa.
Bước 2: Giao diện Settings hiện ra, bạn hãy chọn vào mục System để thiết lập
Bước 3: Bạn tìm đến mục Multitasking, sau đó bật chế độ Snap Windows để bắt đầu chia nhỏ màn hình.
Chia 2 màn hình bằng Taskbar
Taskbar là một trong những thanh tác vụ đa năng nhất trên Windows. Và chúng cũng là một trong các cách chia 2 màn hình Win 10 đơn giản nhất.
Việc bạn chỉ cần làm duy nhất đó là ấn chuột phải vào thanh Taskbar. Sau đó chọn Show windows side by side là được
Chia đôi màn hình bằng phím tắt
Nếu bạn mong muốn một cách nhanh chóng và hiệu quả hơn, thì sử dụng phím tắt là phương pháp nhanh nhất.
Đầu tiên, bạn mở một cửa sổ lên. Sau đó nhấn phím Windows + phím mũi tên trái hoặc phải. Như vậy, máy tính sẽ dồn cửa sổ đó về một nửa màn hình bên trái (phải) của bạn. Thực hiện thao tác tương tự với cửa sổ thứ hai nhưng nhấn phím ở hướng ngược lại
Đó là những cách phổ biến giúp bạn chia đôi màn hình để làm việc hiệu quả hơn. Chúc bạn thành công
CHỦ ĐỀ TƯƠNG TỰ
- Cách Khắc Phục Tình Trạng Lỗi Màu Sắc Hiển Thị Của Laptop Gaming ASUS
- Cách tùy chỉnh thêm tần số quét màn hình cho laptop gaming
- Hướng Dẫn Kiểm Tra Game Đã Tương Thích Nền Tảng Windows ARM Hay Chưa?
- Thiết Lập ASUS ROG Ally và Ally X Chiến Mượt "Clair Obscur Expedition 33" Mới Nhất
- 9 lý do phổ biến đang khiến Laptop của bạn hiện tại chạy chậm đi từng ngày