Tải và cài đặt
Các quý thầy cô và các em học sinh vui lòng tải phần mềm chat trực tuyến Zoom tại địa chỉ:
https://zoom.us/download
Để tạo tài khoản Zoom mới, người sử dụng có thể chọn phương thức đăng nhập bằng tài khoản Gmail của Google hoặc tài khoản Facebook cá nhân. Sau khi đăng nhập hoàn tất, cửa sổ giao diện chính của Zoom sẽ hiện lên.
Hình 1: Giao diện chính của Zoom.
Thời lượng cho các tài khoản không trả phí của Zoom chỉ tối đa 40 phút. Chính vì vậy mỗi phiên học 40 phút Zoom sẽ tự động cấp mật khẩu và ID mới với các tài khoản Zoom sử dụng ID động. Điều này sẽ gây nhiều phiền phức cho các thầy cô và học sinh khi cần kết nối lại vào lớp. Vì vậy chúng ta cần sử dụng ID tĩnh với mật khẩu cố định (hoặc không yêu cầu mật khẩu) để giúp việc vào lớp được dễ dàng hơn. Các bạn tích vào mục Use My Personal Meeting ID (PM) để chuyển sang dùng ID tĩnh.
Hình 2: Lựa chọn ID tĩnh / cố định.

Hình 3: Bắt đầu truyền hình ảnh (1) / mục cài đặt hình ảnh Video & Microphone (2).
Hình 3: Bắt đầu truyền hình ảnh (1) / mục cài đặt hình ảnh Video & Microphone (2).
Ở trong cài đặt Video (1) các bạn chọn Enable HD (2) để truyền hình ảnh độ phân giải cao rõ nét hơn dành cho Webcam chuẩn HD trở lên. Nếu nội dung trong Webcam bị hiển thị ngược, các bạn có thể tích / bỏ tích lật Camera ở mục Mirror my Video (3).
Hình 4: Các thiết lập trong Video.
Hình 5: Lựa chọn Microphone để thu tiếng.
Hình 6: Thanh công cụ có trong phần mềm Zoom.
Các chức năng chính
Trong quá trình chia sẻ hình ảnh, thanh công cụ của phần mềm Zoom sẽ hiện lên. Thanh công cụ sẽ tự động hiển thị đầy đủ nếu được di trỏ chuột vào, các tính năng bao gồm:
- Mute: Tắt Microphone của máy tính.
- Start / Stop Video: Bắt đầu truyền hoặc dừng truyền hình ảnh từ Webcam.
- Manage Participants: Xem những người đang tham gia chat trực tuyến.
- New Share: Chọn nguồn chia sẻ trên màn hình bao gồm cả màn hình, cửa sổ trình duyệt, cửa sổ ứng dụng, tệp tin văn bản...
- Pause Share: Tạm dừng chia sẻ màn hình.
- Annotate: Vẽ, viết ghi chú lên màn hình được chia sẻ.
- More: Các cài đặt khác.
Hình 7: Bật chế độ Stream hình ảnh Webcam và hình ảnh từ màn hình.
Lợi thế khi dùng Zoom trên Zenbook "2 màn hình"
Sở hữu lợi thế hai màn hình, ASUS ZenBook với màn hình cảm ứng ScreenPad 2.0 cho phép người dùng hiển thị nhiều thông tin hơn so với những mẫu laptop có cùng kích thước, các thầy cô có thể hiển thị nhiều nội dung khác nhau mà không cần phải sử dụng điện thoại hoặc chuyển qua lại các cửa sổ trên màn hình chính.
Ở màn hình ScreenPad trên máy tính ZenBook, các bạn có thể vào phần Setting để cài đặt độ sáng, độ phân giải, tần số quét... sao cho phù hợp với nhu cầu sử dụng hiện tại. Ở đây chúng ta sẽ sử dụng màn hình ScreenPad như màn hình phụ để hiển thị Video hoặc đề bài đang có trên màn hình chính.
Trên máy tính ZenBook, các bạn bấm phím F6 (Fn+F6) để lựa chọn chế độ màn hình ScreenPad -> Extension Display để hiển thị nội dung từ màn hình chính.
Để đưa một cửa sổ từ trên màn hình chính xuống dưới ScreenPad, các bạn có thể dùng chuột để kéo thả xuống hoặc sử dụng Menu Pop Up được hiện lên khi kéo thả cửa sổ.
Kết quả sẽ như sau, chúc các bạn thành công!
CHỦ ĐỀ TƯƠNG TỰ
- Review ASUS Zenbook S14 (UX5406) và Lý Do Chiếc Laptop AI 14 inch Này Vẫn Đáng Mua Tại 2025
- Khám phá sức mạnh của ASUS Zenbook A14 - Laptop mỏng nhẹ dưới 1kg!
- Có nên mua laptop mỏng nhẹ dưới 1kg - có bền và mạnh không?
- ASUS Zenbook AI: Chuẩn Mực Laptop Mỏng Nhẹ Cấu Hình Chip Mạnh Tốt Nhất 2025
- ASUS Zenbook 14 và DUO: Những Laptop AI Intel Core Ultra Series 2 Cân bằng Hiệu Quả Tốt Nhất
-
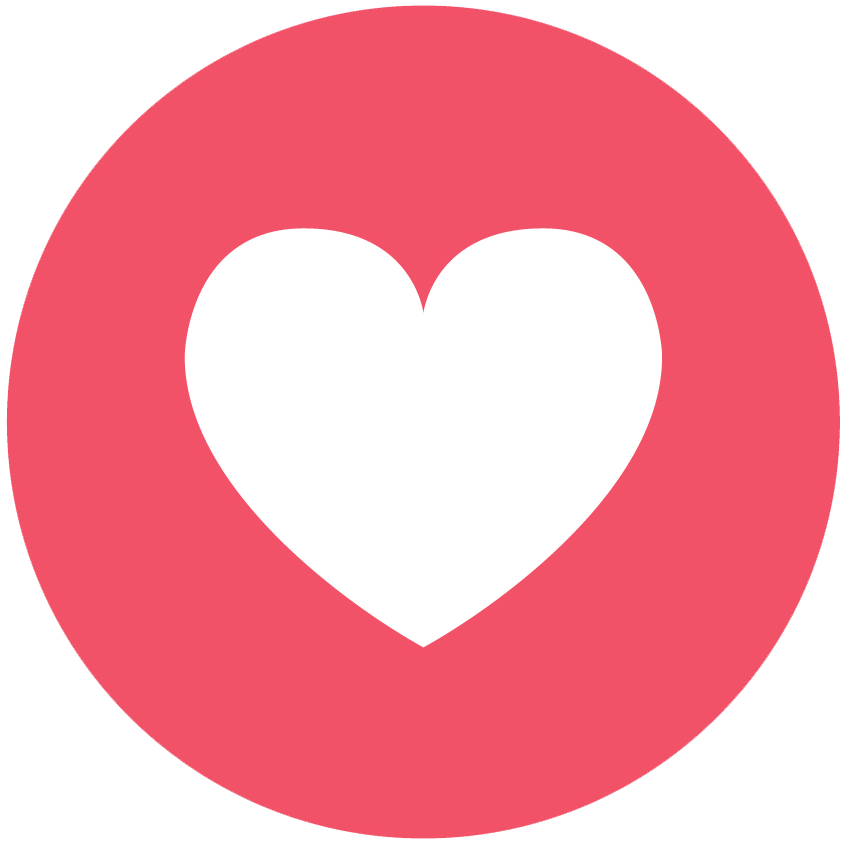 1
1 -
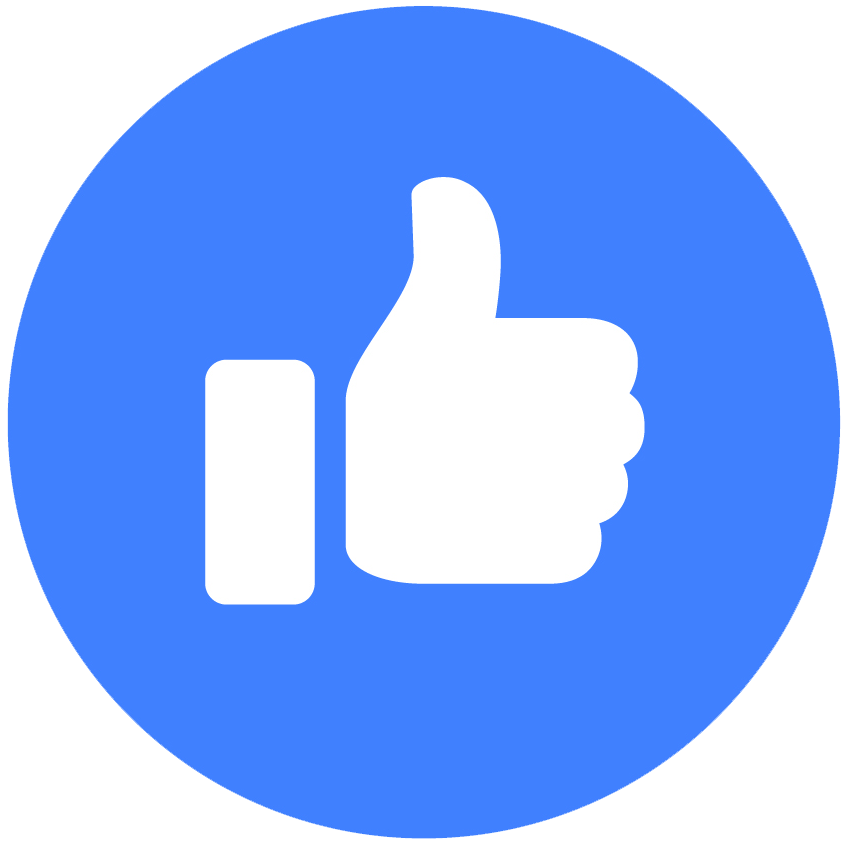 1
1 - Tất cả cảm xúc




