Làm thanh Taskbar trong suốt
Một trong những thủ thuật được các anh em yêu thích và hỏi nhiều nhất trong tất cả các bài hình nền desktop của mình đó là làm trong suốt thanh Taskbar. Khỏi khẳng định thì chắc các anh em cũng biết đó là thanh Taskbar trong suốt khiến cho desktop trông ấn tượng và sang trọng hơn rất nhiều. Không những thế, nó còn giúp chúng ta phơi bày ra hết được vẻ đẹp của tấm hình nền bởi mặc định tấm hình nền của anh em sẽ bị che một phần bởi thanh taskbar.

GIẢI TRÍ VỚI GIAO DIỆN DESKTOP SIÊU ẤN TƯỢNG TRÊN WINDOWS 10
- Bước 1: Đầu tiên các anh em bấm vào Windows và gõ Microsoft Store rồi Enter.
- Bước 2: Khi ứng dụng Microsoft Store hiện lên, anh em gõ vào thanh tìm kiếm TranslucentTB rồi Enter
- Bước 3: Tiếp theo anh em bấm vào Get để tải miễn phí ứng dụng TranslucentTB của Microsoft.
- Bước 4: Sau khi tải xong thì anh em bấm vào Launch để chạy ứng dụng.
- Bước 5: Sau đó anh em bấm vào biểu tượng chữ B của ứng dụng trên thanh Taskbar.
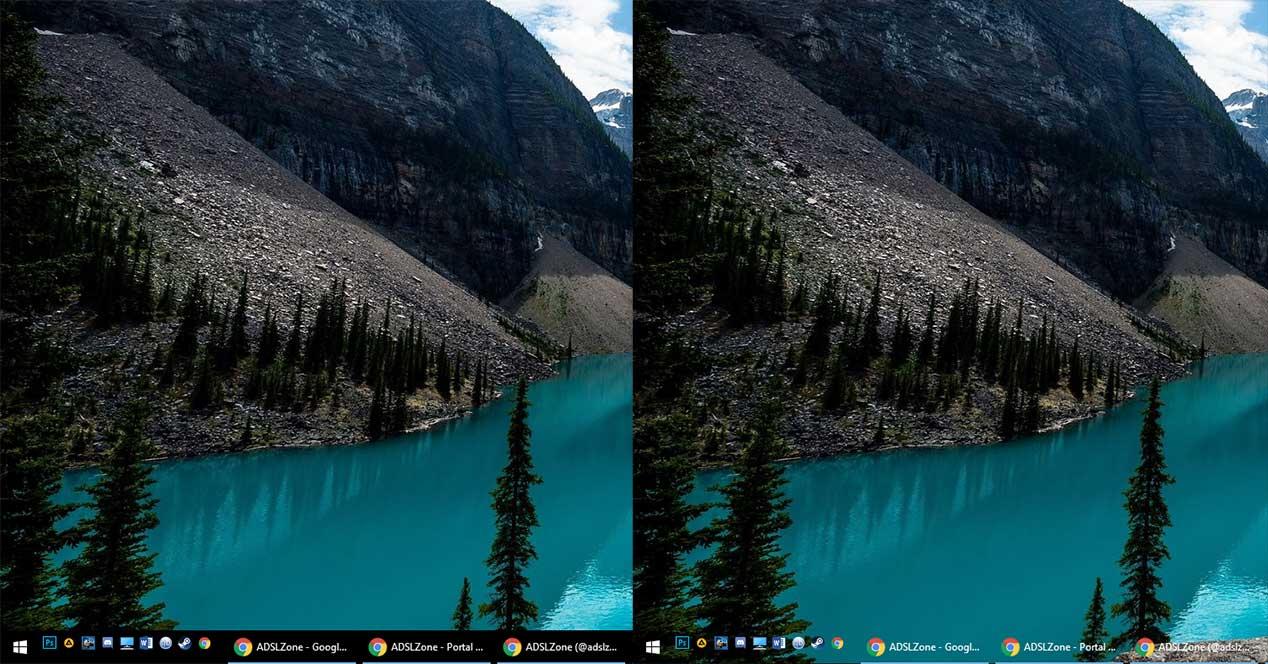
GIẢI TRÍ VỚI GIAO DIỆN DESKTOP SIÊU ẤN TƯỢNG TRÊN WINDOWS 10
Tiếp theo, anh em bấm vào mục Regular. Tại đây, anh em có thể tùy chọn các kiểu trong suốt cho thanh Taskbar.
- Normal: chế độ mặc định của Windows.
- Clear: chế độ trong suốt hoàn toàn.
- Opaque: chế độ “mờ mịt”, nói chung là giống như khi anh em tắt chế độ trong suốt đi vậy.
- Blur: chế độ làm mờ.
- Fluent: cũng là chế độ làm mờ nhưng mờ hơn nhiều so với chế độ Blur.
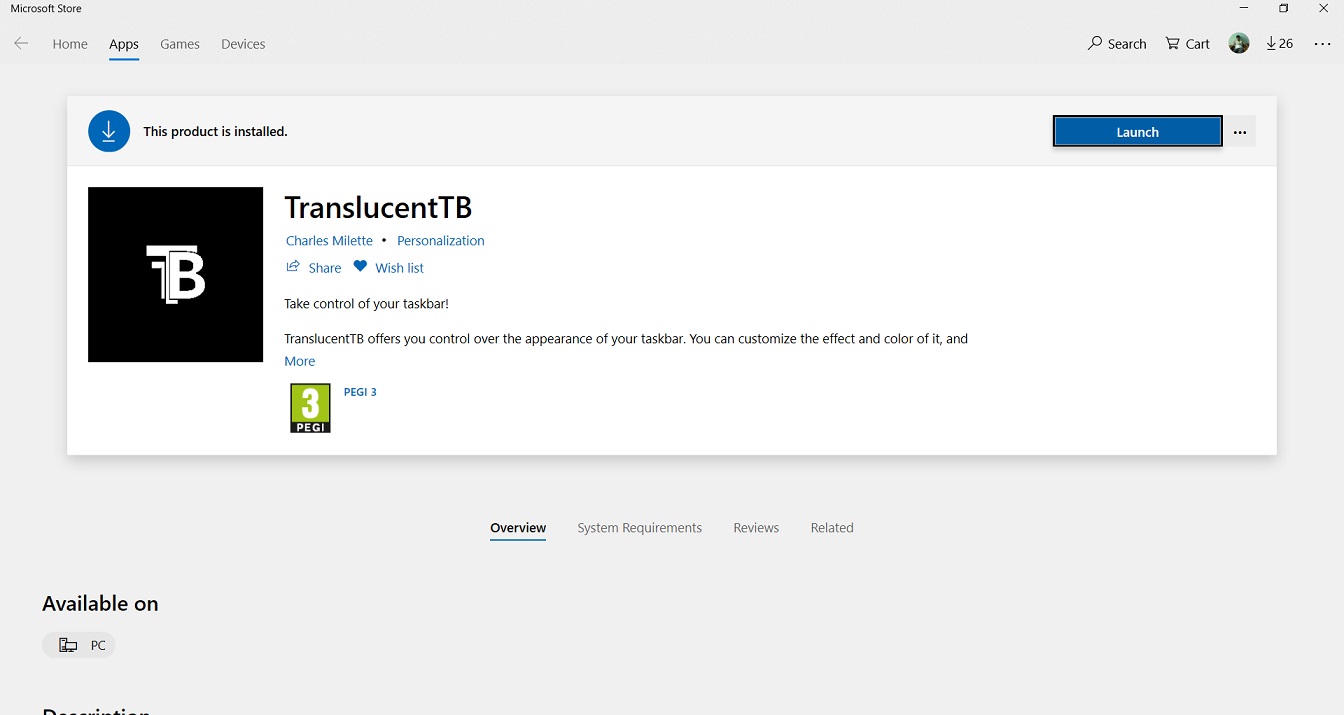
GIẢI TRÍ VỚI GIAO DIỆN DESKTOP SIÊU ẤN TƯỢNG TRÊN WINDOWS 10
Thiết lập hình nền Desktop thay đổi theo thời gian thật trong ngày
Anh em đã bao giờ thấy một tấm hình nền desktop tự thay đổi khung cảnh từ sáng đến tối theo thời gian thực bao giờ chưa? Nghe khá là ấn tượng và hơi bất khả thi phải không nào. Tuy nhiên, với tụi mình điều đó là hoàn toàn có thể. Các anh em hoàn toàn có thể thiết lập cho hình nền desktop tự thay đổi khung cảnh theo thời gian thông qua một ứng dụng miễn phí từ cửa hàng Microsoft mang tên WinDynamicDesktop.
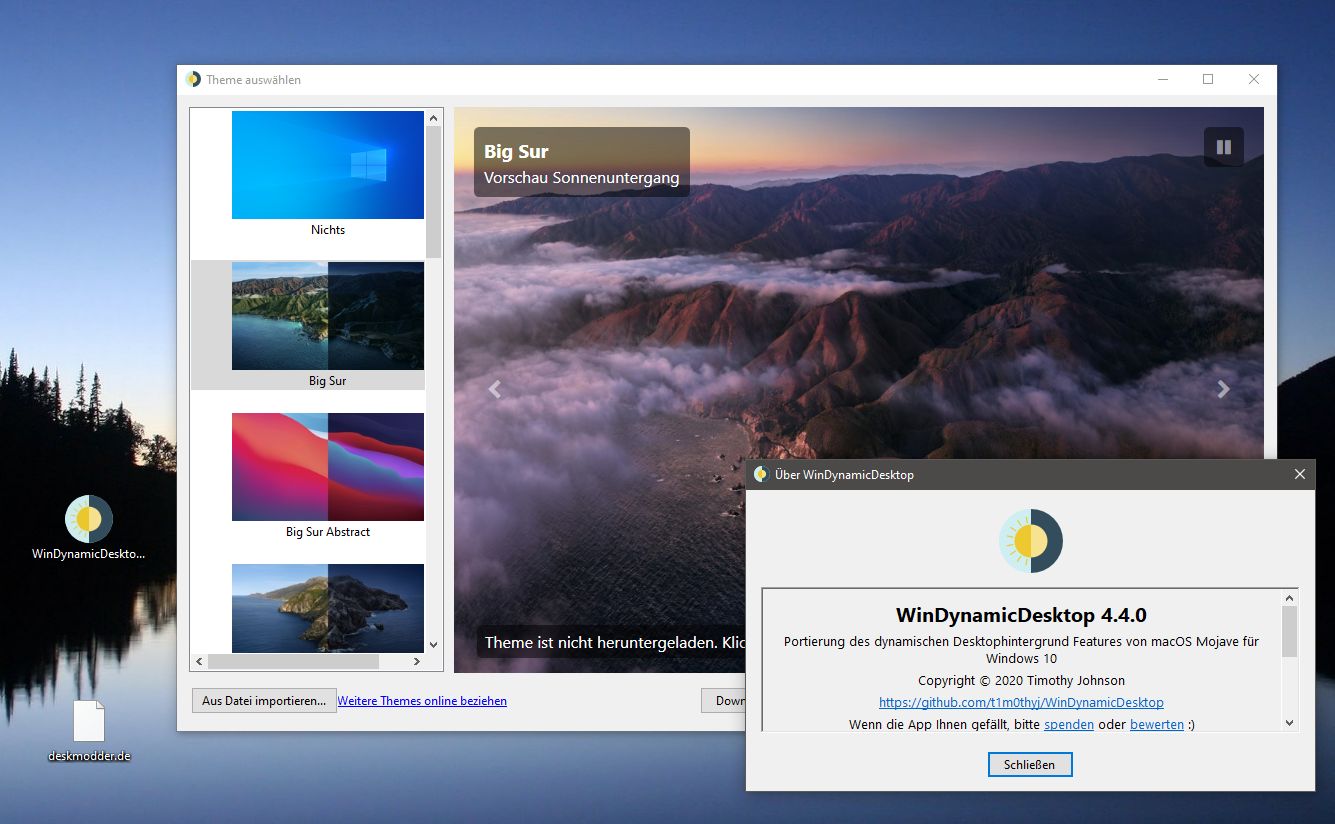
GIẢI TRÍ VỚI GIAO DIỆN DESKTOP SIÊU ẤN TƯỢNG TRÊN WINDOWS 10
- Bước 1: Các anh em truy cập Microsoft Store. Tìm WinDynamicDesktop. Sau đó bấm vào Tải miễn phí.
- Bước 2: Khi cửa sổ xác nhận hiện ra thì anh em bấm vào Mở Microsoft Store.
- Bước 3: Khi ứng dụng Microsoft Store hiện lên thì anh em chọn Get để bắt đầu tải ứng dụng.
- Bước 4: Sau khi tải xong thì anh em bấm vào Launch để chạy ứng dụng.
- Bước 5: Trên màn hình sẽ hiện ra cửa sổ cài đặt của ứng dụng. Tại đây, anh em có thể tùy chỉnh thời gian để hình nền thay đổi khung cảnh sáng tối.
- Use location to determine sunrise and sunset times: anh em gõ Viet Nam vào ô ở mục này để ứng dụng thay đổi khung cảnh hình nền theo thời gian thực của Việt Nam.
- Use Windows location service to determine times: Nếu anh em chọn ô này thì Windows sẽ tự động chọn thời gian cho anh em.
- Use specific sunrise and sunset times: Nếu anh em chọn mục này thì anh em có thể tự chỉnh thời gian thay đổi khung cảnh theo ý anh em muốn.
GIẢI TRÍ VỚI GIAO DIỆN DESKTOP SIÊU ẤN TƯỢNG TRÊN WINDOWS 10
Tiếp theo, anh em chọn giao diện hình nền mà anh em muốn rồi bấm Apply. Ngoài ra, anh em có thể chọn những hình ảnh khác bằng cách chọn dòng Get more themes online, và nhớ là chọn những Themes miễn phí nhé.
Nếu anh em muốn tùy chỉnh lại thời gian và hình nền khác thì anh em bấm vào biểu tượng của ứng dụng ở thanh Taskbar rồi chọn Configure Timing… hoặc Select Theme…
Thư mục và ứng dụng trong suốt
Nếu nãy đã có thanh Taskbar trong suốt thì bây giờ các anh em sẽ có thể làm cho cả thư mục và ứng dụng trong suốt. Có thể các anh em sẽ thắc mắc rằng, cửa sổ ứng dụng mà trong suốt thì nhìn thấy cái gì? Tuy nhiên, anh em hoàn toàn có thể điều chỉnh mức độ trong suốt tùy theo ý anh em muốn để trông mọi thứ nhìn có vẻ huyền ảo hơn.
- Bước 1: Đầu tiên anh em tải ứng dụng miễn phí WindowTop.
- Bước 2: Sau khi tải về xong thì anh em mở file đuôi .exe để tiến hành cài đặt. Nếu xuất hiện thông báo của Windows thì anh em chọn More info rồi chọn Run anyway.
- Bước 3: WindowTop sẽ hỏi anh em có muốn ứng dụng khởi động cùng Windows hay không, nếu có thì anh em chọn Yes, không thì chọn No. Sau khi cài đặt hoàn tất, WindowTop sẽ chạy trong System Tray.
- Bước 4: Bây giờ anh em mở một thư mục hay ứng dụng bất kỳ, sau đó đưa chuột lên thanh tiêu đề của ứng dụng hay thư mục đó. Anh em sẽ thấy một biểu tượng mũi tên hiện ra cùng với 4 tính năng mà WindowTop cho anh em sử dụng.

GIẢI TRÍ VỚI GIAO DIỆN DESKTOP SIÊU ẤN TƯỢNG TRÊN WINDOWS 10
Thứ tự từ trái qua phải của từng tính năng là:
- Opacity: làm trong suốt.
- Set top: gắn cửa sổ lên đầu.
- Shrink: thủ nhỏ ứng dụng hoặc cửa sổ lại.
- Set dark: bật chế độ dark mode cho ứng dụng hoặc cửa sổ.
Ngoài ra, WindowTop còn có tính năng Enable click through, cho phép anh em click chuột xuyên qua ứng dụng hay cửa sổ đang trong suốt. Nếu anh em chọn bật tính năng này, WindowTop sẽ thông báo rằng anh em sẽ không thể click chuột chọn bất cứ thứ gì ở ứng dụng hay cửa sổ này vì nó đang trong suốt. Để tắt Enable click through, anh em chỉ cần chọn Opacity rồi bỏ chọn tính năng đó là được.
Anh em cũng có thể sử dụng tính năng Shrink để thu nhỏ ứng dụng hoặc thư mục lại để tiết kiệm không gian desktop nhưng vẫn thấy được nội dung bên trong. Để quay lại kích thước ban đầu, anh em chỉ cần click chuột vào cửa sổ hay ứng dụng đó.
Lời kết
Vậy là mình đã tổng hợp một số cách giúp các anh em trang trí lại giao diện desktop của Windows 10. Giúp nó trở nên ấn tượng, thu hút và tạo cảm hứng làm việc và giải trí của anh em hơn. Chúc anh em có một ngày mới vui vẻ.
CHỦ ĐỀ TƯƠNG TỰ
- Cách Khắc Phục Tình Trạng Lỗi Màu Sắc Hiển Thị Của Laptop Gaming ASUS
- Cách tùy chỉnh thêm tần số quét màn hình cho laptop gaming
- Hướng Dẫn Kiểm Tra Game Đã Tương Thích Nền Tảng Windows ARM Hay Chưa?
- Thiết Lập ASUS ROG Ally và Ally X Chiến Mượt "Clair Obscur Expedition 33" Mới Nhất
- 9 lý do phổ biến đang khiến Laptop của bạn hiện tại chạy chậm đi từng ngày



