Câu trả lời hiển nhiên là chưa rồi. Laptop của bạn không thể đảm bảo hoạt động tốt nhất, bền bỉ nhất nếu như bạn chỉ cài mỗi Windows và phần mềm yêu thích mà không hề quan tâm đến những thứ khác trong máy. Hãy thực hiện ngay các bước cài đặt laptop mới dưới đây, để trở thành người dùng laptop chuyên nghiệp

Cập nhật hệ điều hành
Sau khi “đập hộp” chiếc máy tính mới, lắp ráp và cắm điện, điều đầu tiên bạn nên làm là cập nhật cho hệ điều hành Windows. Tất nhiên, bạn sẽ phải có kết nối Internet khi thực hiện công việc này.
Bước 1. Trên Windows, gõ updates trong hộp tìm kiếm.

Bước 2. Click vào Check for updates.

Windows sẽ bắt đầu tìm kiếm và tải bản cập nhật, bạn không cần phải đợi quá trình này hoàn tất trước khi chuyển sang bước tiếp theo vì quá trình này có thể kéo dài trong vài giờ. Sau khi hoàn thành, hãy khởi động lại máy tính để các bản cập nhật có hiệu lực. Thao tác khởi động lại này có thể phải thực hiện nhiều lần tùy thuộc vào số lượng bản cập nhật đã cài đặt.
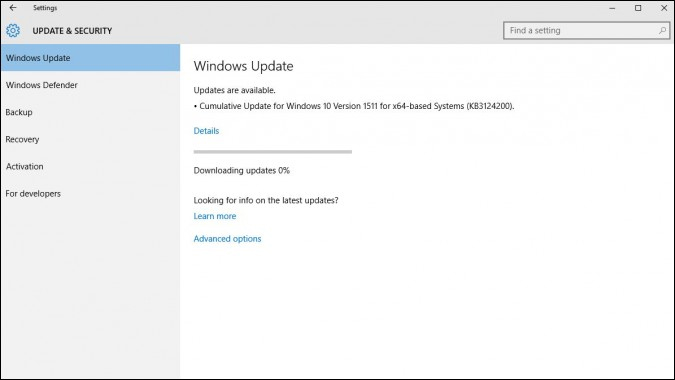
Trên máy Mac, cập nhật các bản cập nhật phần mềm khi được thông báo. Không nên trì hoãn việc cập nhật phần mềm vì nếu không bạn sẽ là nạn nhân của phần mềm độc hại.
Trên Linux, bản cập nhật có nhiều khả năng sử dụng hơn bảo mật, bạn có thể quản lý và cập nhật các gói phần mềm cũng như cập nhật nhân Linux thông qua dòng lệnh.
Trên Chrome OS, bất cứ khi nào bạn kết nối với Wi-Fi, Chrome OS sẽ kiểm tra các bản cập nhật và tải xuống mọi nội dung được tìm thấy. Để cài đặt, tất cả những gì bạn phải làm là khởi động lại thiết bị.
Gỡ cài đặt Bloatware
Bloatware là phần mềm được tải trước không mong muốn hoặc không cần thiết cho người dùng cuối. Những ứng dụng này ít khi được sử dụng, làm lãng phí không gian ổ đĩa quý giá. Các nhà sản xuất máy tính Windows thường cài đặt sẵn các phần mềm trong khi máy tính Mac, Linux và Chromebook hiếm khi làm điều đó.
Để gỡ cài đặt bloatware trên Windows:
Bước 1. Điều hướng đến Settings.
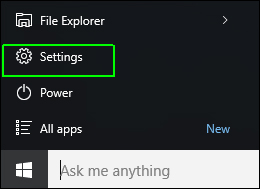
Bước 2. Chọn System.
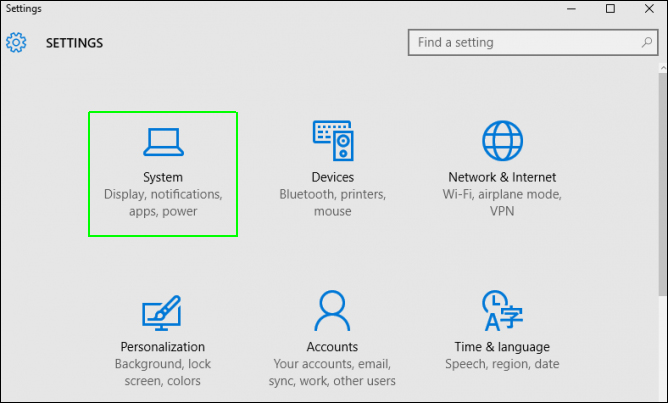
Bước 3. Chọn Apps & Features từ menu bên trái. Trên một số bản Windows 10 mới hơn Apps & Features đã được đưa vào Settings > Apps.
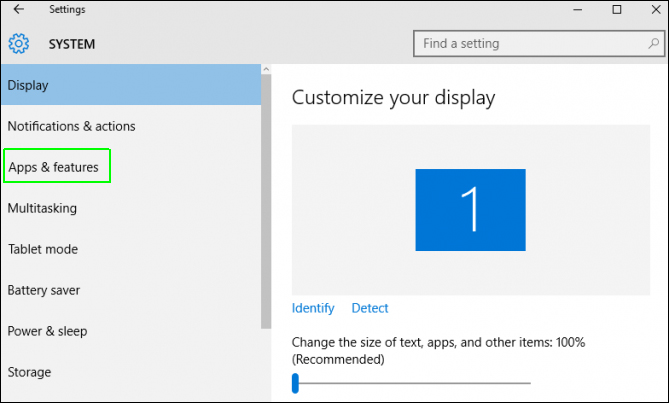
Bước 4. Chọn một ứng dụng bạn muốn gỡ cài đặt.
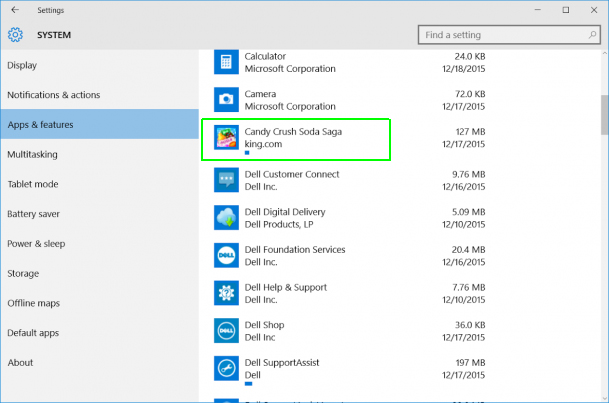
Bước 5. Click vào Uninstall.
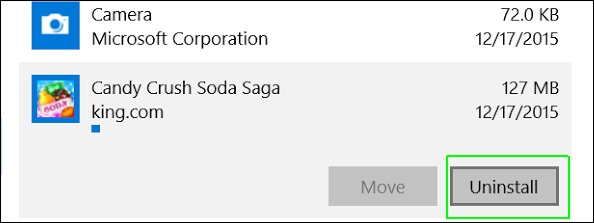
Bước 6. Click vào nút Uninstall thứ hai xuất hiện.
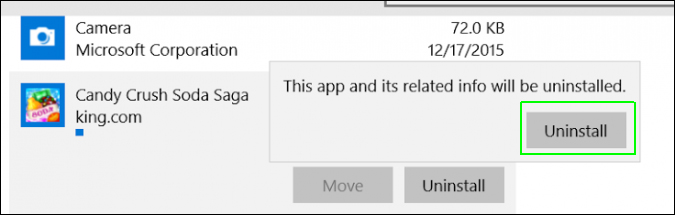
Ngoài ra, bạn có thể sử dụng phần mềm gỡ cài đặt để quét hệ thống tìm tất cả các ứng dụng đã cài đặt và cho phép bạn gỡ bỏ nó hoàn toàn. Tuy nhiên bạn cần đảm bảo kiểm tra ứng dụng trước khi gỡ cài đặt để tránh việc xóa nhầm ứng dụng quan trọng.
Sao chép hoặc đồng bộ dữ liệu
Có một số cách có thể để di chuyển tài liệu, ảnh, video và các file quan trọng khác từ máy tính cũ.
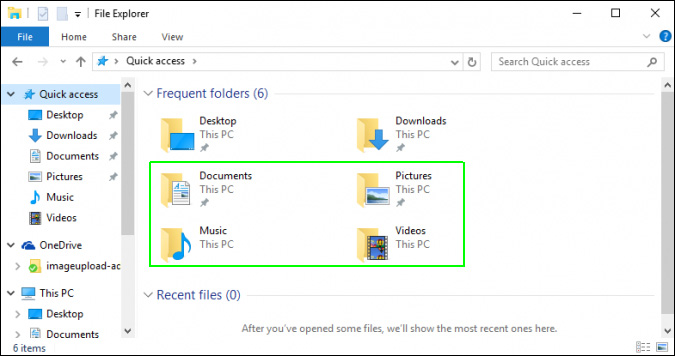
- Onedrive Sync: Nếu các file quan trọng của bạn được lưu trữ trong OneDrive, chúng sẽ tự động tải xuống máy tính mới sau khi bạn đăng nhập vào máy tính mới bằng tài khoản Microsoft của mình.
- Dropbox hoặc Google drive Các dịch vụ này hoạt động giống như OneDrive nhưng không được cài đặt sẵn trên Windows. Nếu bạn đang sử dụng các dịch vụ này để lưu trữ các file trên máy tính cũ của mình, hãy cài đặt chúng trên máy tính mới.
- Sao chép file theo cách thủ công: Chọn tất cả các file trong thư viện Documents, Music, Videos và Photos, sao chép chúng vào ổ đĩa ngoài và sau đó copy chúng vào máy mới.
Thiết lập sao lưu tự động
Để tránh dữ liệu quan trọng bị mất, bạn nên thiết lập sao lưu hệ thống. Windows 10 có một số phương pháp sao lưu tích hợp như System Restore, Backup Restore, Recovery Drive Creator, v.v… Mac có tính năng Time Machine nhưng nếu không thích bạn có thể chọn những giải pháp sao lưu khác thay thế. Linux cũng có một số công cụ và tiện ích sao lưu giúp bạn lưu dữ liệu một cách thuận tiện.
Cài đặt phần mềm diệt virus
Phần mềm diệt virus rất cần thiết khi bạn vô tình nhấn vào sai link, truy cập vào trang web độc hại hoặc tải phần mềm độc hại, phần mềm quảng cáo, v.v... toàn bộ hệ thống của bạn sẽ là nạn nhân của những con virus này. Mặc dù Windows có phần mềm bảo mật Windows Defender được cài sẵn nhưng bạn nên cài đặt phần mềm diệt virus bên thứ ba để có thêm các tính năng bảo mật như bảo vệ thời gian thực, bảo vệ khỏi ransomwware, phần mềm nghe lén, v.v…
Cài đặt phần mềm chống trộm
Trộm cắp laptop là một trong những điều tồi tệ có thể xảy ra, bạn không chỉ mất thiết bị mà còn mất toàn bộ dữ liệu quan trọng. May mắn thay, Windows 10 có tính năng bảo mật tích hợp được gọi là Find My Device có thể xác định vị trí máy tính xách tay nếu nó bị đánh cắp hoặc thất lạc. Nếu bạn không thích tính năng đó hoặc nếu sử dụng Mac hoặc Linux, bạn có thể sử dụng phiên bản miễn phí của Prey (cũng hỗ trợ thiết bị di động).
Cài đặt những phần mềm cơ bản
Đây là bước phụ thuộc vào nhu cầu của bạn bởi lẽ chúng tôi không thể quyết định được bạn cần cài đặt những phần mềm gì. Tuy nhiên, theo ý kiến chúng tôi, một chiếc máy tính mới luôn cần có những chương trình cơ bản sau đây: một bộ công cụ văn phòng, một tiện ích quản lý và chỉnh sửa ảnh, một trình giải trí xem phim nghe nhạc và một phần mềm quản lý e-mail. Bạn có thể dễ dàng tìm thấy những phần mềm miễn phí phù hợp với phần lớn tiêu chí nêu trên.
Nếu bạn muốn hệ thống mới có đầy đủ phần mềm như ở bên hệ thống cũ, bạn hãy kiểm tra thư mục Program Files trong ổ C trên hệ thống cũ, sau đó lập một danh sách tên các phần mềm bằng công cụ quản lý văn bản trực tuyến như Google Docs để có thể truy cập dữ liệu từ máy khác. Cần nhớ lưu lại cả những thông tin đăng nhập đối với phần mềm quản lý e-mail và tài khoản chat IM.
Tìm kiếm những thông tin quan trọng như mã đăng ký phần mềm và lưu lại ở một nơi an toàn và dễ lấy khi cần. Chẳng hạn như ghi thẳng lên đĩa cài đặt phần mềm, hoặc ghi vào sổ tay. Sẽ có lúc bạn cần tới những thông tin này nên hãy chọn bất kỳ phương pháp nào bạn cảm thấy an toàn để lưu giữ chúng.
Điều chỉnh tỷ lệ màn hình
Ngày nay nhiều máy tính xách tay đi kèm với màn hình độ phân giải cao sắc nét và đầy màu sắc, nhưng có quá nhiều pixel khiến biểu tượng và phông chữ của bạn quá nhỏ hoặc quá to. Bạn có thể điều chỉnh kích thước biểu tượng desktop sử dụng tính năng Windows được gọi là Display scaling. Nếu nội dung trên màn hình quá nhỏ, bạn có thể tăng lên 125% hoặc thậm chí 150%.
Thiết lập phím tắt cho mỗi ứng dụng
Bạn có thể tiết kiệm rất nhiều thời gian bằng cách sử dụng phím tắt thay vì di chuyển con chuột trên desktop để mở menu hoặc click đúp vào icon. Ngoài việc nhớ những phím tắt Windows tích hợp sẵn và một số phím tắt cụ thể cho các ứng dụng, bạn có thể thiết lập phím nóng để mở những chương trình yêu thích. Dưới đây là cách thực hiện:
Bước 1. Mở hộp thoại Run bằng cách nhấn Windows + R.
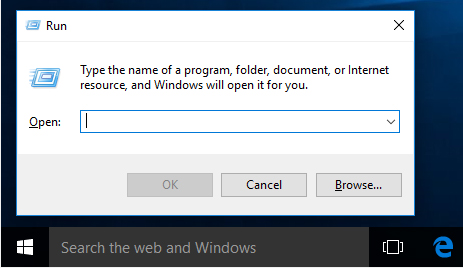
Bước 2. Gõ "explorer shell: AppsFolder" vào hộp và nhấn OK.
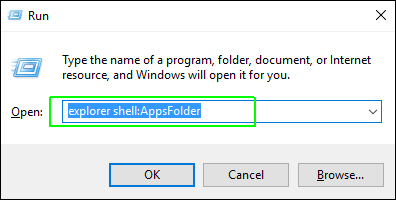
Bước 3. Click chuột phải vào ứng dụng bạn muốn sử dụng phím tắt và chọn Create Shortcut.
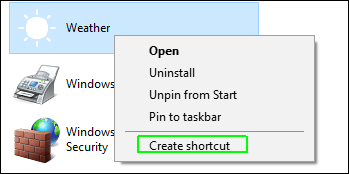
Bước 4. Click vào Yes khi được nhắc. Một biểu tượng mới xuất hiện trên màn hình của bạn.
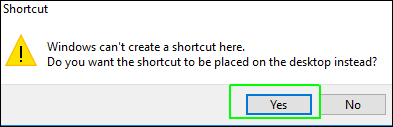
Bước 5. Click chuột phải vào phím tắt mới và chọn Properties.
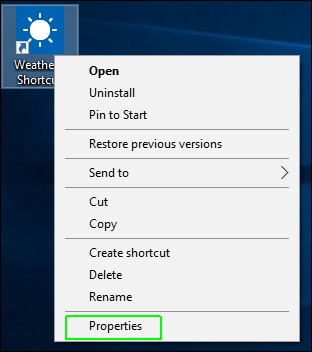
Bước 6. Nhập tổ hợp phím bằng CTRL + ALT + ký tự trong hộp Shortcut. Bạn có thể sử dụng chữ cái, số hoặc ký hiệu.
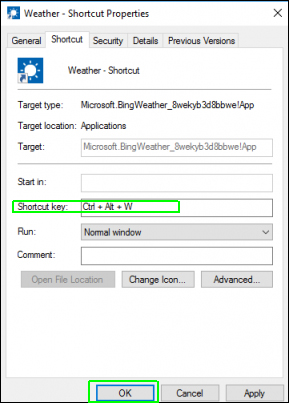
Bước 7. Click OK.
Giảm nhiệt cho máy tính
Đừng quên rằng máy tính xách tay dễ bị nóng hơn máy tính để bàn và máy tính bảng. Case máy tính để bàn đủ lớn để thông gió tốt và máy tính bảng không bị tích tụ bụi, trong khi máy tính xách tay có hệ thống lưu thông khí kém và tích tụ nhiều bụi.
Máy tính nóng khiến CPU hoạt động kém hơn, dẫn đến hiệu năng hệ thống chậm hơn. Quá nóng cũng có thể làm giảm tuổi thọ ổ cứng và pin. Bạn có thể thực hiện một số cách sau:
- Sử dụng đế tản nhiệt và không nên sử dụng laptop trên thảm, giường, sofa và thậm chí đặt lòng bạn. Bạn nên để nó ở bề mặt cứng, phẳng để tránh máy tính quá nóng.
- Sử dụng thiết bị làm mát laptop để cải thiện luồng khí.
- Cài đặt phần mềm theo dõi nhiệt độ để bạn có thể phát hiện khi hệ thống đang nóng và tắt các ứng dụng (ví dụ: trò chơi, trình chỉnh sửa video, mật mã) ngay lập tức.
Xem lại phần cứng
Việc sắm một chiếc máy tính mới là cơ hội thuận tiện để bạn ngó lại một lượt các thiết bị gắn liền với hệ thống cũ. Hãy cân nhắc xem liệu bạn có thể tiếp tục tận dụng những thứ cũ kỹ như máy quét ảnh, máy in phun, ổ cứng dung lượng thấp, v.v.. hay không?
Nếu quyết định chuyển các thiết bị cũ sang hệ thống mới, bạn cần phải cập nhật driver mới nhất cho chúng. DriverMax có thể giúp bạn sao lưu driver phòng khi cần thiết về sau.
Đối với hệ thống mới, bạn cũng cần phải xem xét lại phần cứng, đặc biệt là chuột và bàn phím. Các nhà cung cấp máy tính ít khi mang đến cho bạn những bộ sản phẩm chuột và bàn phím có thiết kế đặc biệt giúp thư giãn cổ tay - nơi rất dễ tổn thương đối với những người làm việc nhiều bên máy tính. Ngay cả khi hệ thống mới của bạn là một chiếc laptop, bạn vẫn nên cân nhắc việc sắm một bộ chuột và bàn phím riêng như Microsoft Wireless Comfort Desktop 5000.
CHỦ ĐỀ TƯƠNG TỰ
- Cách Nâng Cấp RAM và SSD Laptop Gaming ROG Strix (2025) Đời Mới
- Những Cách Thử Nghiệm Chạy NPU Laptop AI Cực Đơn Giản
- Cách Khắc Phục Tình Trạng Lỗi Màu Sắc Hiển Thị Của Laptop Gaming ASUS
- Cách tùy chỉnh thêm tần số quét màn hình cho laptop gaming
- Hướng Dẫn Kiểm Tra Game Đã Tương Thích Nền Tảng Windows ARM Hay Chưa?



