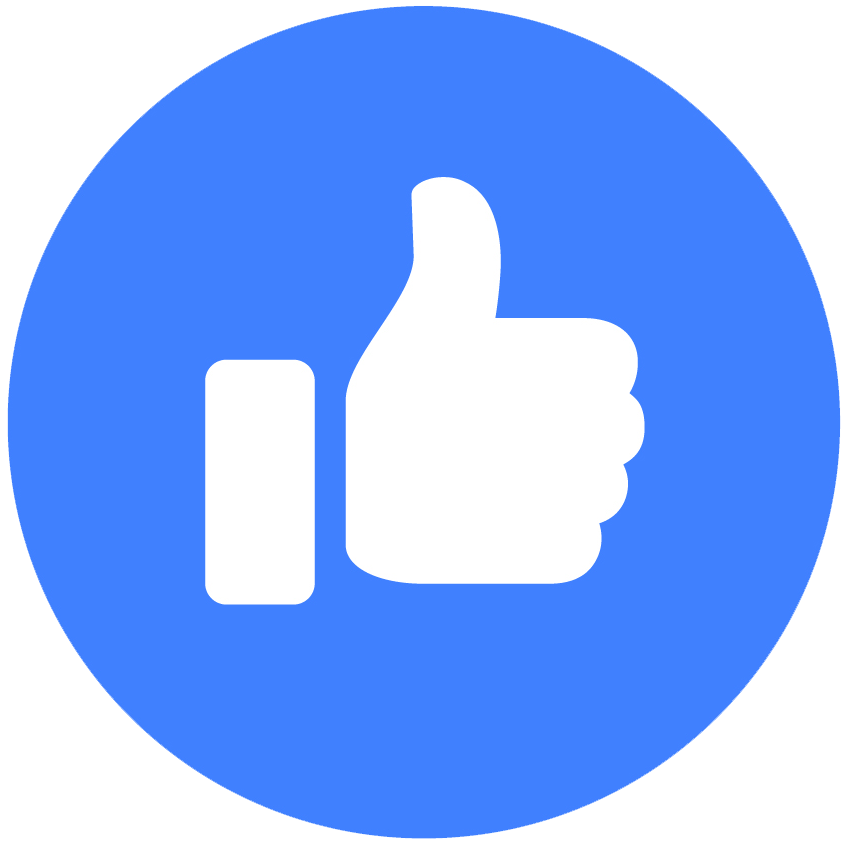Để tải file ISO của Windows 11 bạn truy cập các đường link sau: Google Drive | Fshare
Sau đó dùng công cụ Rufus để tạo cho mình 1 bộ cài windows bằng USB
Bước 1: Thiết lập máy tính khởi động từ USB boot
Một số máy tính sẽ tự nhận USB boot và tiến hành boot vào file cài Windows 11 trên USB sau khi khởi động lại. Nếu máy của bạn không nằm trong số đó thì bạn cần thiết lập để nó khởi động từ USB boot.
- Trong quá trình khởi động nhấn F2 hoặc F12 (tùy máy tính) để truy cập vào Boot Option Setup
- Sau đó, bạn dùng các phím mũi tên để điều hướng trong BIOS để truy cập vào mục Boot > Removeable Devices (hoặc USB Storage Device hoặc External Drive tùy dòng máy), nhấn Enter để chọn load hệ điều hành từ USB
Về cơ bản, quá trình cài đặt của Windows 11 không có gì khó khăn bởi đa số các thiết lập là giống với Windows 10 chỉ thay đổi một chút về giao diện.
Bước 3: Nhấn nút Install now để bắt đầu cài đặt
Bước 4: Ở giao diện nhập product key bạn chọn I don’t have a product key (hiện tại chưa có key bản quyền windows 11 nên bạn cần chọn "I don't have a product key" )
Bước 5: Ở màn hình mới này, bạn được chọn lựa phiên bản Windows 11 mà mình muốn cài đặt rồi nhấn Next
Bước 6: Trong màn hình tiếp theo, bạn chọn Custom: Install Windows only (advanced). Lưu ý: Lựa chọn này có thể khiến bạn mất hết dữ liệu trong ổ mà bạn dự tính sẽ cài đặt Windows 11.
Bước 7: Lựa chọn ổ bạn sẽ cài Windows 11. Tại đây, bạn có thể dùng các ổ (phân vùng có sẵn) hoặc tạo ổ mới để cài Windows 11 (lưu ý: nếu ổ cứng bạn chọn trước đây đã có win và có dữ liệu thì bạn cần phải chọn format và delete phân vùng đó nhé )
Bước 8: Quá trình cài đặt sẽ diễn ra và bạn cần chờ một khoảng thời gian ngắn trước khi tiếp tục
Bước 9: Sau khi cài xong bước 8, máy sẽ khởi động lại và màn hình chào mừng với các thiết lập cơ bản đầy mới mẻ của Windows 11 sẽ xuất hiện. Đầu tiên, Windows 11 sẽ hỏi bạn đây có đúng là quốc gia hoặc vùng lãnh thổ của bạn không? Bạn có thể thiết lập lại nếu cần.
Bước 10: Tiếp theo là thiết lập bàn phím. Khi bạn chọn xong bàn phím chính, Windows 11 sẽ hỏi bạn có muốn cài thêm bàn phím phụ hay không, bạn nhấn Add layout để thêm hoặc Skip để bỏ qua tùy theo nhu cầu.
Cài Windows 11 hoặc cài Windows 10 mình cũng khuyên các bạn không nên kết nối internet lúc cài để tránh phải đợi Windows tìm bản cập nhật cũng như các thiết lập khác khi có internet để đẩy nhanh quá trình cài đặt. Không may internet bị đứt cáp hoặc có trục trặc thì bạn sẽ bị đứng mãi ở chỗ tìm bản cập nhật hoặc phải trải qua khá nhiều bước thiết lập online. Cài xong windows mình kết nối mạng và thiết lập sẽ ổn hơn nhé.
Bước 11: chọn I don't have Internet
Bước 12: chọn continue with limited setup
Bước 13: chọn Tên cho thiết bị của bạn và nhấn Next

Bước 14: chọn Password khoá máy của bạn, nếu không muốn Password thì để trống và chọn Next

Bước 15: thiết lập các quyền truy cập cho máy tính của bạn

Đợi 1 thời gian bạn sẽ cần một vài phút thiết lập và bạn sẽ được chào đón bởi giao diện mới của Windows 11.

Video hướng dẫn cài đặt Windows 11:
Theo: Quantrimang.com
Hoàng Vũ
CHỦ ĐỀ TƯƠNG TỰ
- LPDDR5X Là Gì? Ưu Và Nhược Điểm Laptop Gaming RAM LPDDR5X Hiện Nay
- 10 Lý Do Chọn ASUS ROG Strix SCAR 16 (2025): Laptop Gaming AI 16 Inch 2.5K Chạy RTX 5090 Mạnh Nhất
- Thunderbolt 5 Là Gì? Cập Nhật Laptop Có Cổng Thunderbolt 5 Hiện Đại Nhất
- Máy tính All-in-One ASUS V400: Thiết kế tối giản và hiện đại cho mọi không gian sống và làm việc
- Máy tính All-in-One ASUS V400 cho gia đình học tập & làm việc