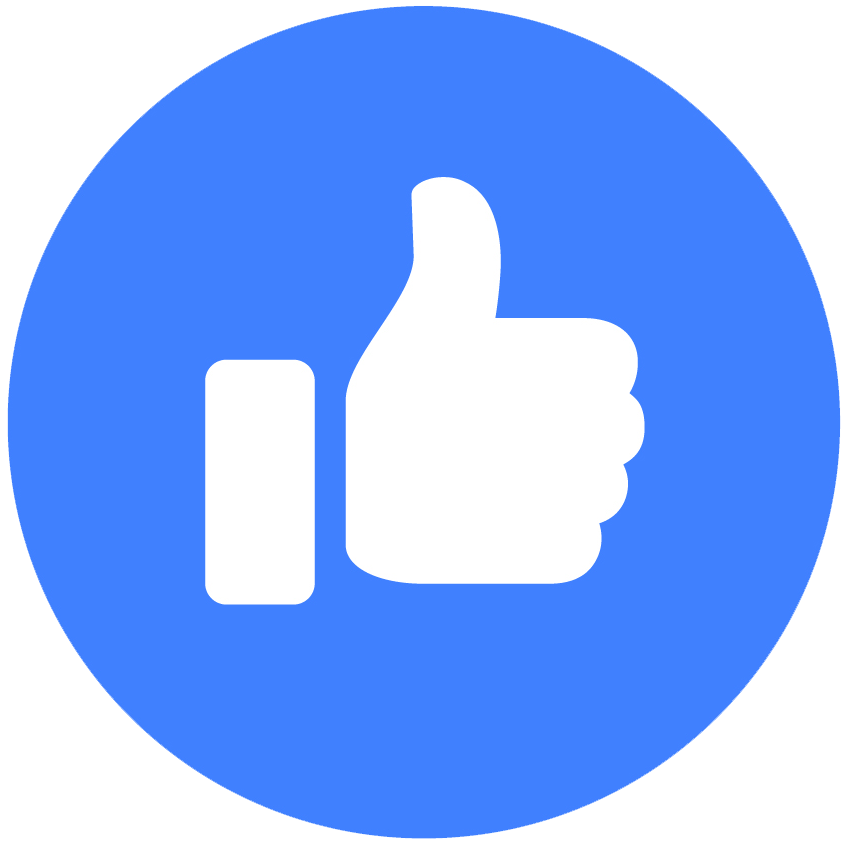Fix Disconnecting Wi-Fi Issue Windows
Trước khi theo dõi bài viết này , các bạn check trước cho mình những thứ sau đây :
- Chế độ trên máy bay đang tắt?
- Bộ định tuyến của bạn đã được cắm đúng cách chưa?
- Khu vực của bạn có đang phải đối mặt với sự cố mất dịch vụ không?
- Bộ định tuyến của bạn có hoạt động không?
Change Network Profile Type (THAY ĐỔI CẤU HÌNH MẠNG)
1. Click Wi-Fi icon trên thanh taskbar
2. Click Wi-Fi icon trong action center
Update Drivers
Hầu hết Driver đều tự động cập nhật. Tuy nhiên, đôi khi có thể có sự cố đang dừng cập nhật tự động or ko nhận được cập nhật Driver. Nên bạn phải cập nhật thủ công
1. Sử dụng tổ hợp phím Win + X để mở WinX menu
2. Chọn Device Manager
4. Click chuột phải vào driver card mạng bạn đang sử dụng và chọn Update Driver
THAY ĐỔI DNS
Đôi khi, việc thay đổi DNS có thể giải quyết các sự cố kết nối.
1. Mở Setting bằng cách Win + I
2. Chọn Network & Internet
3. Chọn Advanced network settings
4. Click More network adapter options
5. Chuột phải on the Wi-Fi network. Chọn Properties
6. Double-click Internet Protocol Version 4.
8. Sau đó điền Preferred DNS server: 8.8.8.8 và Alternate DNS server 8.8.4.4
Tham khảo : wccftech.com
CHỦ ĐỀ TƯƠNG TỰ
- Cách Khắc Phục Tình Trạng Lỗi Màu Sắc Hiển Thị Của Laptop Gaming ASUS
- Cách tùy chỉnh thêm tần số quét màn hình cho laptop gaming
- Hướng Dẫn Kiểm Tra Game Đã Tương Thích Nền Tảng Windows ARM Hay Chưa?
- Thiết Lập ASUS ROG Ally và Ally X Chiến Mượt "Clair Obscur Expedition 33" Mới Nhất
- 9 lý do phổ biến đang khiến Laptop của bạn hiện tại chạy chậm đi từng ngày