Nếu các bạn đang work from home hay freelancer, thậm chí là sinh viên, thường xuyên sử dụng Microsoft Teams để làm và học tập thì có hay gặp những vẫn đề là tự động chuyển trạng thái từ Available sang Away không? Vấn đề này có thể gây ra một chút rắc rối và hiểu lầm với cấp trên hay thầy cô đang làm hay hội hợp. Chỉ một lần máy tính tự ngủ hay bạn chuyển Teams sang nền sau trong khi làm việc khác (hoặc xem phim chẳng hạn), trạng thái online của bạn đã "bay màu" trong chốc lát. Với một người sếp hay thầy cô khó tính thì họ có thể sẽ đưa ra những suy luận không mấy hay ho.
Đừng lo lắng, bài viết này sẽ hướng dẫn bạn một số mẹo vặt để giữ trạng thái Teams luôn online, chứng minh cho sếp thấy tinh thần làm việc hăng say của bạn.
Tin xấu trước: Microsoft Teams không cung cấp tùy chỉnh trực tiếp để giữ trạng thái "Có sẵn" khi máy tính ngủ. Nhưng tin tốt là vẫn có cách giải quyết trên máy tính Windows
Trước tiên, hãy hiểu về Tính hiện diện của người dùng (User Presence)
User Presence là những trạng thái được thiết lập trước để biết bạn đang làm gì trên Microsoft Teams. User Presence sẽ được Cortana, trợ lý AI của Microsoft quản lý. Ngoài việc có thể hỗ trợ bạn tốt hơn trong các tác vụ khác, Cortana có nhiệm vụ hiển thị trang thái User Presence của bạn dựa trên những gì bạn đang làm. Ví dụ, nếu bạn có cuộc họp trong lịch Outlook, Cortana sẽ tự động đặt trạng thái của bạn thành "Đang họp". Những tính năng nhỏ này thực sự hữu ích cho nhiều người.
Đây là tất cả các trạng thái Tính hiện diện của người dùng:
- Available
- Out of office
- Busy
- In a meeting
- On a call
- Focusing
- Away
- Offline
- Do not disturb
- Be right back
- Offline
Không phải tất cả các trạng thái này đều có sẵn cho mọi người. Tổ chức của bạn có thể chọn giới hạn một số trạng thái. Tuy nhiên, hầu hết chúng đều là tiêu chuẩn. Trí tuệ nhân tạo Cortana sẽ cố gắng nhận ra việc bạn đang làm gì và đặt Tính hiện diện của người dùng cho phù hợp. Tuy nhiên, điều này không hiệu quả khi bạn cần online bất kể điều gì.
Thiết lập User Presence sang Available
Điều cần làm đầu tiên là đặt trạng thái User Presence thành Available. Cụ thể:
Bước 1: Nhấp vào ảnh hồ sơ của bạn ở góc trên bên phải màn hình Teams.
Bước 2: Nhấp vào trạng thái hiện tại của bạn.
Bước 3: Chọn "Available" từ menu thả xuống.
Thay đổi cài đặt nguồn để luôn hiển thị online
Vì Microsoft không cho phép bạn điều chỉnh trực tiếp cài đặt trạng thái Teams, nên cần một giải pháp khác. Và một trong những cách dễ nhất là thay đổi cài đặt nguồn của máy tính để nó không bao giờ ngủ. Nhưng một nhược điểm nhỏ của nó là bạn có thể quên đổi lại cài đặt khi kết thúc ngày làm việc với Teams.
Bước 1: Trên Windows, mở thiết lập bằng phím tắt Windows + I hoặc tìm kiếm "settings". Sau đó chọn Hệ thống.
Bước 2: Trên Windows, chọn Power and battery > Screen and sleep. Bạn có thể điều chỉnh khi hệ thống chuyển sang chế độ ngủ khi cắm điện và khi bật pin. Tắt cài đặt chế độ ngủ để đảm bảo rằng Teams không tự động đặt bạn thành Away hoặc ít nhất là giới hạn cài đặt này chỉ tương tác sau một khoảng thời gian dài.
Cài đặt Caffeine trên Windows để giữ trạng thái Teams của bạn hoạt động
Caffeine là một ứng dụng giúp cho laptop Windows của bạn luôn tỉnh táo giúp cho trạng thái Teams luôn hoạt động. Caffeine hoạt động bằng cách mô phỏng thao tác nhấn phím sau mỗi 60 giây, khiến hệ thống hiểu rằng bạn vẫn đang gõ phím và cần hoạt động.
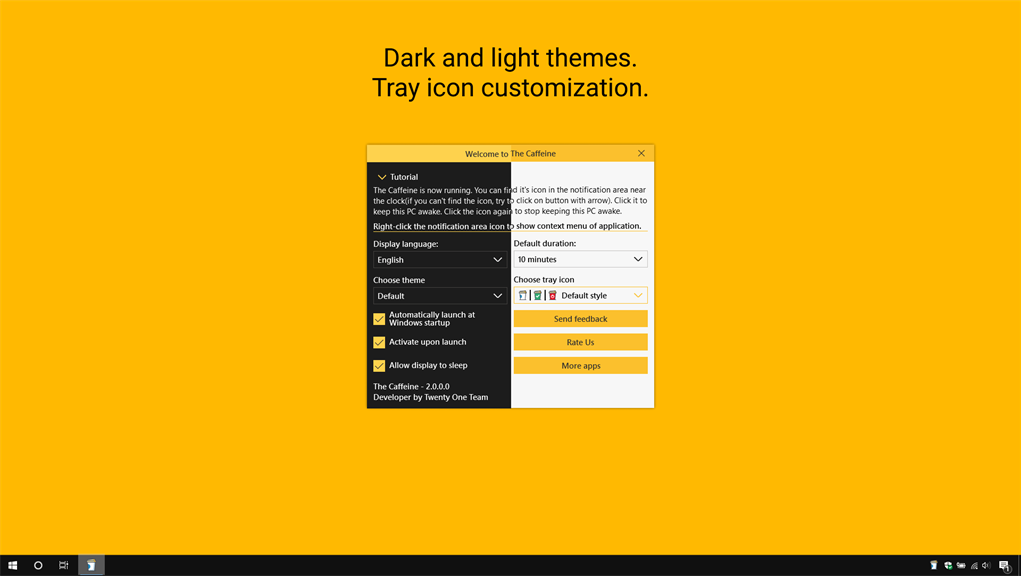
Ứng dụng Caffeine nằm gọn ở góc dưới bên phải màn hình, hoạt động âm thầm, và bạn có thể bật hoặc tắt tùy theo nhu cầu, nên bạn yên tâm vì nó không gây phiền cho bạn quá nhiều.
Bước 1: Truy cập trang web và tải xuống ứng dụng Caffeine.
Bước 2: Giải nén tệp đã tải xuống từ thư mục tải xuống.
Bước 3: Đúp nhấp vào tệp đã giải nén để khởi chạy Caffeine và thực hiện quá trình cài đặt qua trợ lý hướng dẫn trên màn hình.
Bước 4: Khi đã cài đặt và chạy, biểu tượng Caffeine sẽ xuất hiện ở phía dưới bên phải thanh công cụ. Đặt chuột lên biểu tượng, một hộp thoại nhỏ sẽ xuất hiện cho phép bạn chọn thời gian muốn duy trì trạng thái.
Kết luận
Microsoft có thể không cung cấp bất kỳ cách trực tiếp nào để giữ cho Teams luôn hoạt động, nhưng có một vài cách phía trên có thể giải quyết vấn đề mà nhiều người dùng Microsoft Teams. Chúc mọi người áp dụng thành công.
Nguồn: digitaltrends
CHỦ ĐỀ TƯƠNG TỰ
- Cách Khắc Phục Tình Trạng Lỗi Màu Sắc Hiển Thị Của Laptop Gaming ASUS
- Cách tùy chỉnh thêm tần số quét màn hình cho laptop gaming
- Hướng Dẫn Kiểm Tra Game Đã Tương Thích Nền Tảng Windows ARM Hay Chưa?
- Thiết Lập ASUS ROG Ally và Ally X Chiến Mượt "Clair Obscur Expedition 33" Mới Nhất
- 9 lý do phổ biến đang khiến Laptop của bạn hiện tại chạy chậm đi từng ngày



