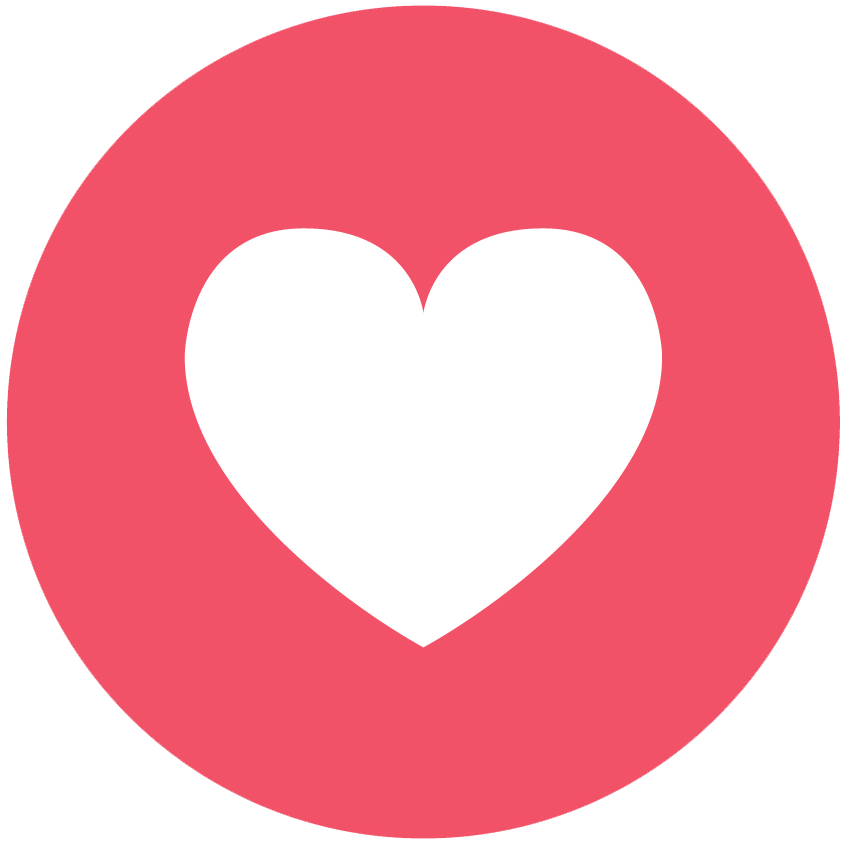Nhưng chúng ta hãy bỏ qua vấn đề đó, và quan tâm đến việc cải thiện thời lượng pin trên Windows 11, vì đa số người dùng Laptop khi nâng cấp lên hệ điều hành Windows 11 đều có chung 1 tình trạng là lượng pin Laptop của họ tụt nhanh hơn so với hệ điều hành cũ là Windows 10. Một tin tốt cho bạn là việc này bạn sẽ có thể kiểm soát được nó. Và một số cách sau đây sẽ là những cách có sẵn từ Windows 10, và có những cách chỉ xuất hiện trên Windows 11. Nhưng mình chắc chắn nó giúp bạn cải thiện thời lượng pin trên Windows 11
Cập nhật Laptop của bạn
Việc cập nhật hệ điều hành luôn là một điều quan trọng, cho dù bạn đang sử dụng phiên bản Windows gì. Đương nhiên rằng là vì Microsoft luôn ra những bản cập nhật để vá lỗi, và điều đó sẽ thực sự có ích cho máy của bạn, vì thế bạn hãy bỏ ngay suy nghĩ “cập nhật Windows làm nặng máy” đi.
Các bản cập nhật sẽ vá các lỗ hổng bảo mật, cải thiện hiệu suất, thêm các tính năng mới, tạo ra phần mềm hiệu quả hơn, giảm lượng điện năng sử dụng. Bạn có thể cập nhật Windows 11 cho Laptop bằng cách vào Start >> Settings >> Windows Update để xem có bản cập nhật nào không (và nếu có, hãy cài đặt nó). Tại Advanced options bạn có thể đặt thời điểm Windows được phép cài đặt các bản cập nhật và hơn thế nữa.
Sử dụng Battery Saver
Windows 11 đi kèm với chế độ Battery Saver ( Tiết kiệm pin) riêng, bạn có thể tìm thấy chế độ này bằng cách chọn Settings tại Windows 11, sau đó chọn Power & battery. Đây là cách giúp bạn muốn xem trạng thái hiện tại của Pin Laptop của mình và để kiểm tra xem nó tiêu hao nhanh như thế nào theo thời gian.
Sau đó bạn chọn Battery saver để bật trình tiết kiệm pin theo cách thủ công và đặt thời điểm khởi động (ví dụ: khi pin của bạn ở mức 10% hoặc 20%)
Ở chế độ này, Windows 11 làm chậm quá trình đồng bộ hóa đối với các mục như email và lịch, đồng thời hạn chế các ứng dụng hoạt động ngầm mà bạn không chú ý
Giảm độ sáng màn hình
Màn hình Laptop của bạn là nguyên nhân dẫn đến việc tiêu hao nhiều pin và có nhiều cách khác nhau để bạn có thể giảm mức tiêu hao này.
Từ Setting Windows 11, nhấp vào System rồi đến Display : Trong Brightness, bạn có thể làm giảm độ sáng màn hình cũng như bật chế độ tiết kiệm pin tự động tối ưu hóa độ sáng màn hình.
Một cách khác để giảm mức tiêu thụ điện của màn hình là tắt nó thường xuyên hơn. Từ Settings >> System >> Power & battery >> Screen and sleep : Bạn có thể chọn khoảng thời gian hệ điều hành chờ ở trạng thái không hoạt động, không sử dụng trước khi màn hình tắt, cả khi hết pin và khi được kết nối với nguồn điện. Để tận dụng tối đa thời gian sử dụng pin, hãy chọn Best power efficiency.
Làm cho hình nền Windows 11 tối hơn
Có một số ý kiến tranh luận với nhau, liệu việc cài đặt nền tối cho Windows 11 có giúp giảm sự tiêu hao của pin không? Nhưng điều này đã được Microsoft liệt kê và nó sẽ giúp bạn tiết kiệm pin hơn
Để thực hiện, hãy vào Start > Settings > Personalization > Themes > Current theme
Và chọn nền tối,
Bạn cũng có thể chọn Background tối bằng cách chọn Start > Settings > Personalization > Background
Sử dụng MY ASUS sẽ cải thiện thời lượng pin trên Windows 11
Nếu bạn đang là một người dùng laptop ASUS, bạn có thể sử dụng thêm cách này để giúp bạn cải thiện thời lượng pin trên Windows 11 - đó chính là sử dụng MY ASUS.
Với My ASUS sẽ hỗ trợ bạn về và vấn đề như:
- Cập nhật cần thiết
- Trạng thái tùy chỉnh của phần cứng
- Thông tin Hệ thống và Bảo hành
Bước 1: Mở/ Tải My ASUS ( nếu máy bạn chưa có MY ASUS, bạn có thể TẢI TẠI ĐÂY)
Bước 2: Bạn chọn phần Tùy chỉnh/ Customization
Bước 3: Chọn Chế độ cân bằng hoặc Chế độ tuổi thọ tối đa
Với 2 chế độ này, bạn có thể settings mức sạc pin giới hạn ở mức 80% và 60%, nếu bạn thường xuyên vừa dùng vừa sạc máy, mình khuyên bạn nên sử dụng My ASUS để settings chế độ này để đảm bảo pin của máy luôn hoạt động tốt nhé.
Tổng kết
Bỏ qua các vấn đề như lỗi lầm cho phiên bản này gây ra, Windows 11 đem đến cho người dùng nhiều trải nghiệm cũng như tính năng hỗ trợ người dùng tốt hơn. Vì thế, nếu bạn lo rằng khi lên Windows 11 máy sẽ bị “ngốn pin” nhiều hơn thì đừng lo nhé, vì những cách trên sẽ giúp bạn cải thiện thời lượng pin trên Windows 11
CHỦ ĐỀ TƯƠNG TỰ
- Cách Khắc Phục Tình Trạng Lỗi Màu Sắc Hiển Thị Của Laptop Gaming ASUS
- Cách tùy chỉnh thêm tần số quét màn hình cho laptop gaming
- Hướng Dẫn Kiểm Tra Game Đã Tương Thích Nền Tảng Windows ARM Hay Chưa?
- Thiết Lập ASUS ROG Ally và Ally X Chiến Mượt "Clair Obscur Expedition 33" Mới Nhất
- 9 lý do phổ biến đang khiến Laptop của bạn hiện tại chạy chậm đi từng ngày