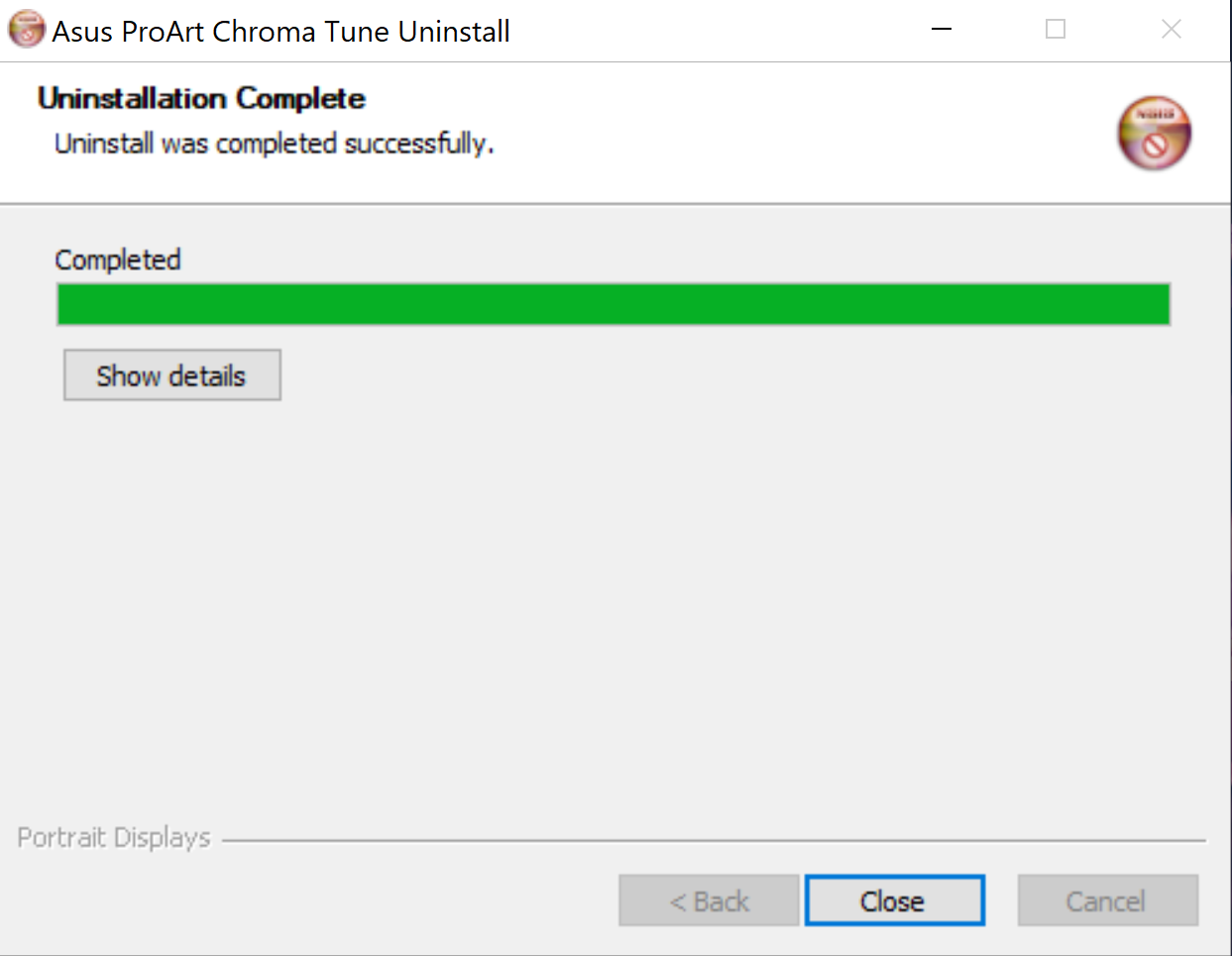Phần mềm ASUS Chroma Tune cho phép bạn điều khiển chế độ cảnh của màn hình ASUS ProArt và thông qua chức năng [App Sync] để chuyển sang các chế độ cảnh khác nhau khi mở các ứng dụng khác nhau, theo nhu cầu cá nhân và ưu tiên tối ưu hóa việc điều chỉnh
- Các model hổ trợ :
- Yêu cầu hệ thống:
Tải về ASUS Chroma Tune
Làm thế nào để có được (ASUS Chroma Tune)?
Bạn có thể tải phần mềm, hướng dẫn sử dụng, trình điều khiển và firmware mới nhất tại Trung tâm tải xuống ASUS
Các bước:
- Tải xuống tiện ích mới nhất tương ứng với model màn hình của bạn từ Trung tâm tải xuống ASUS,
(Ví dụ: ProArt Display PA278QV)

- Click chọn Trình điều khiển & công cụ -> chọn OS.
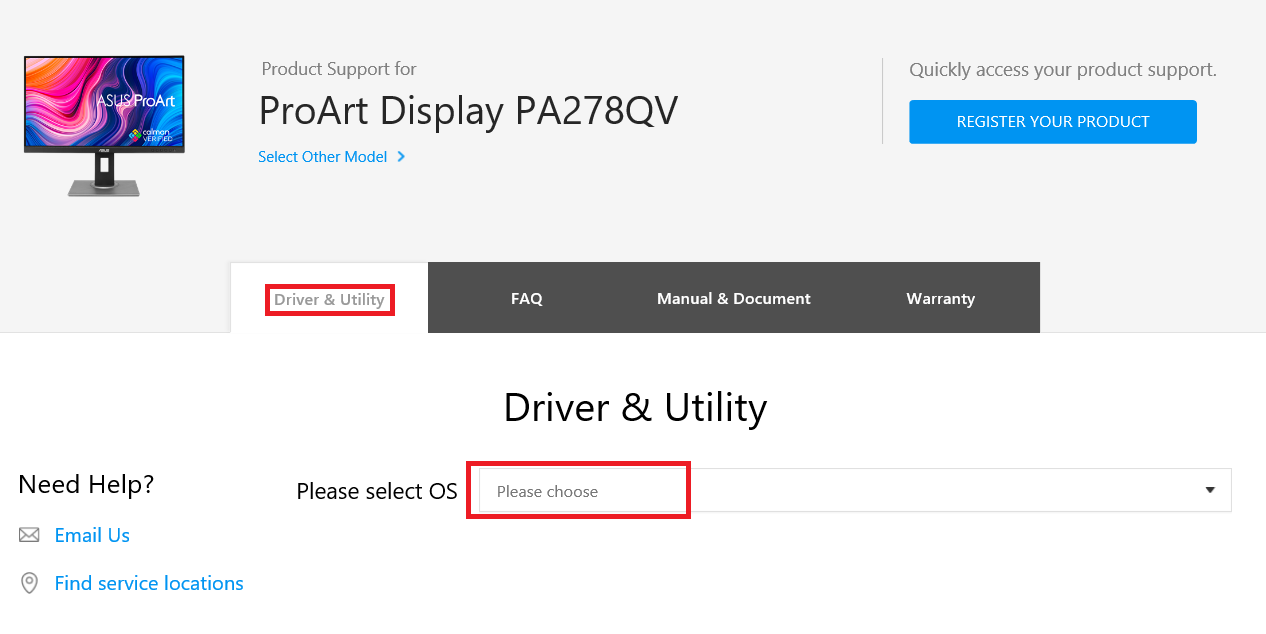
- Tìm ASUS Chroma Tune trong danh mục Tiện ích và nhấp vào TẢI XUỐNG để tải xuống tập tin.
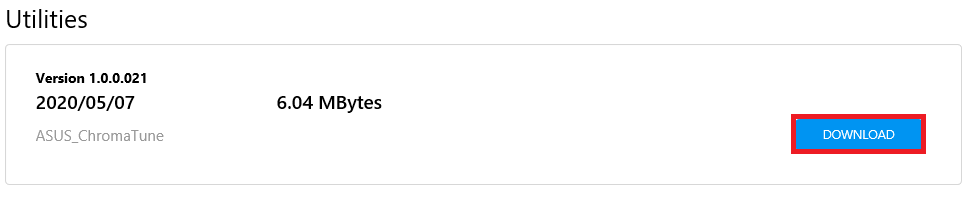
Cài đặt ASUS Chroma Tune
- Ấn đúp vào biểu tượng Chroma Tune để bắt đầu cài đặt.

- Chọn ngôn ngữ bạn muốn sử dụng.
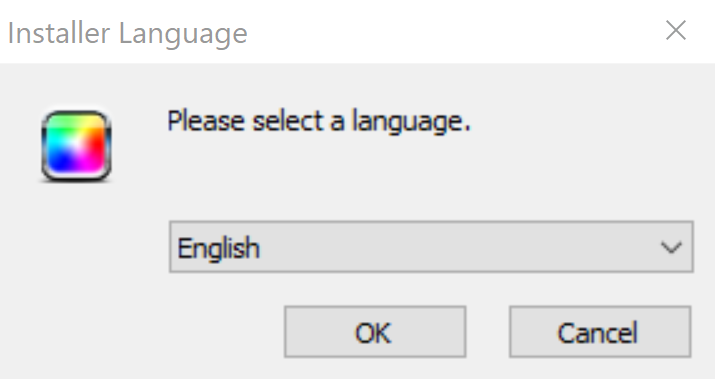
- Đọc thỏa thuận cấp phép và nhấp vào [I agree].
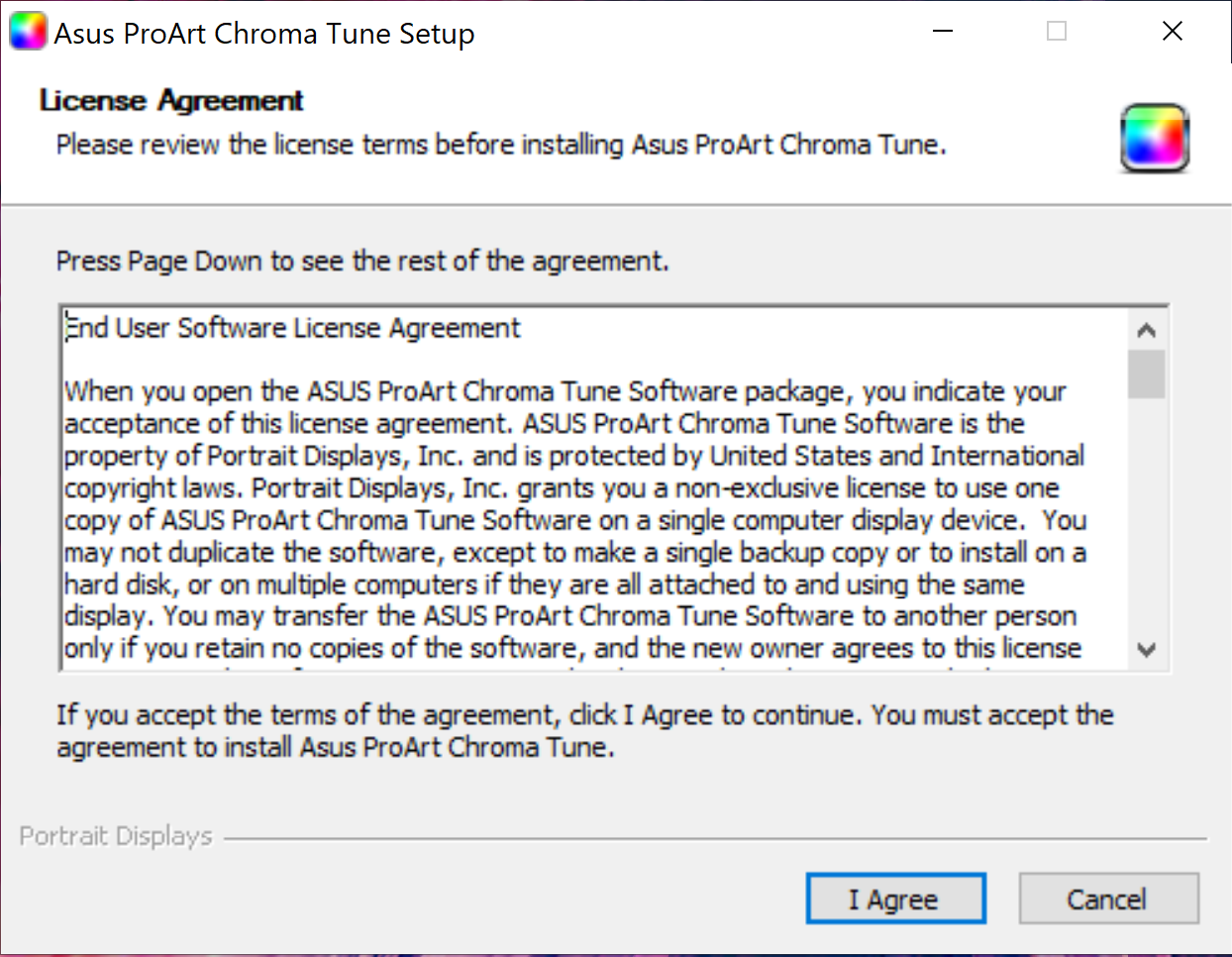
- Chọn các thành phần bạn muốn cài đặt và nhấp vào [Next>].
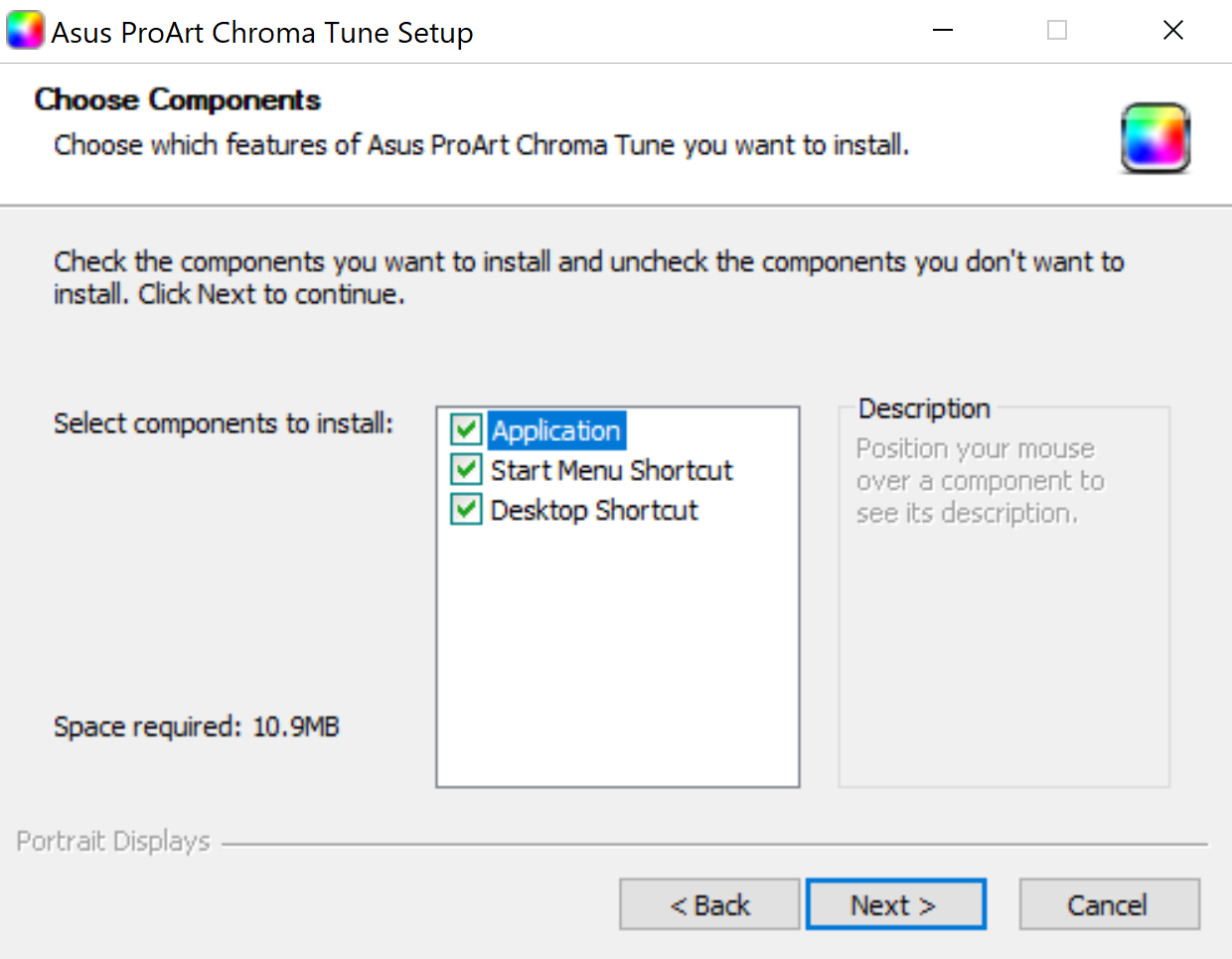
- Chọn vị trí cài đặt và nhấp vào [Install].
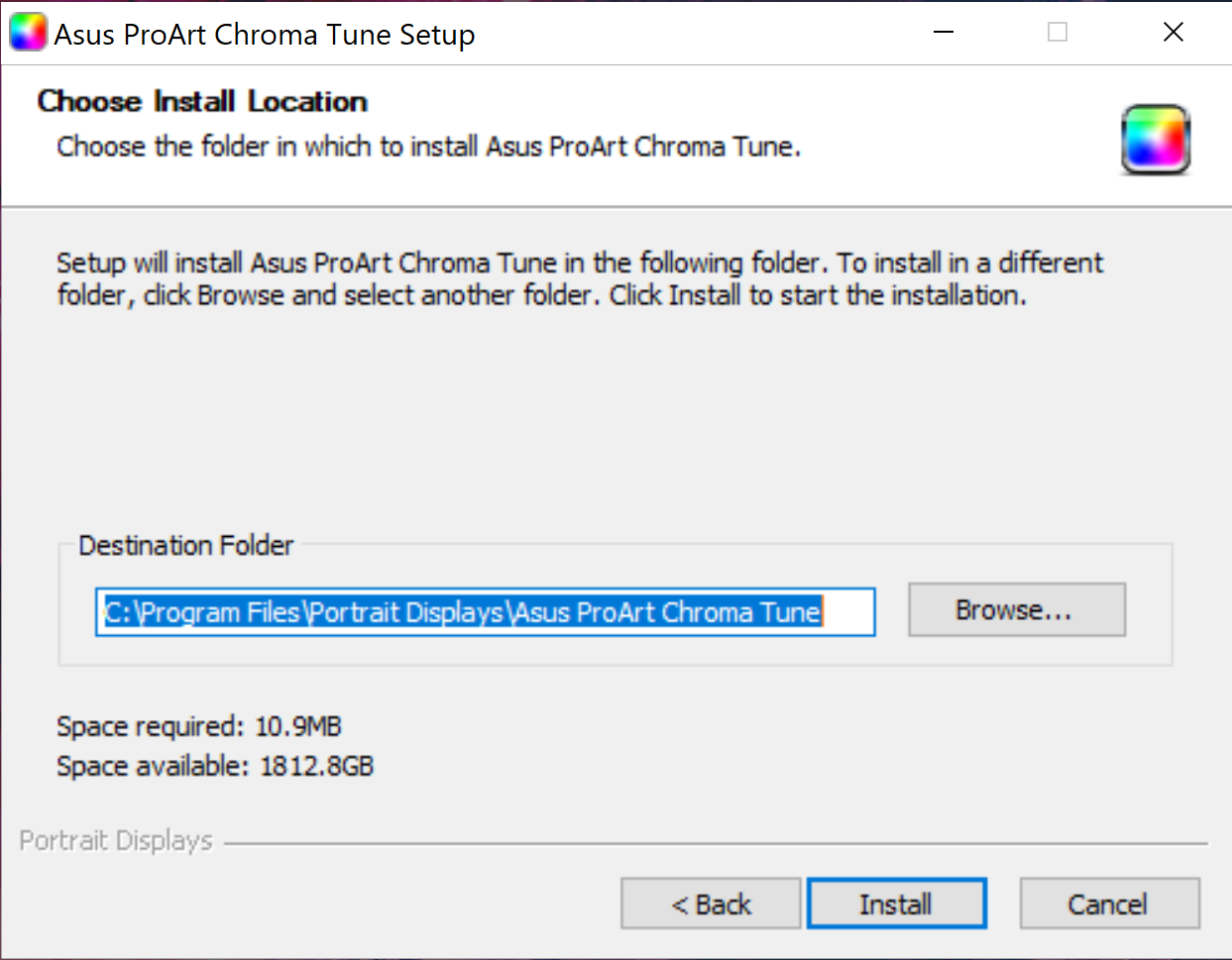
- Chờ đợi để cài đặt.
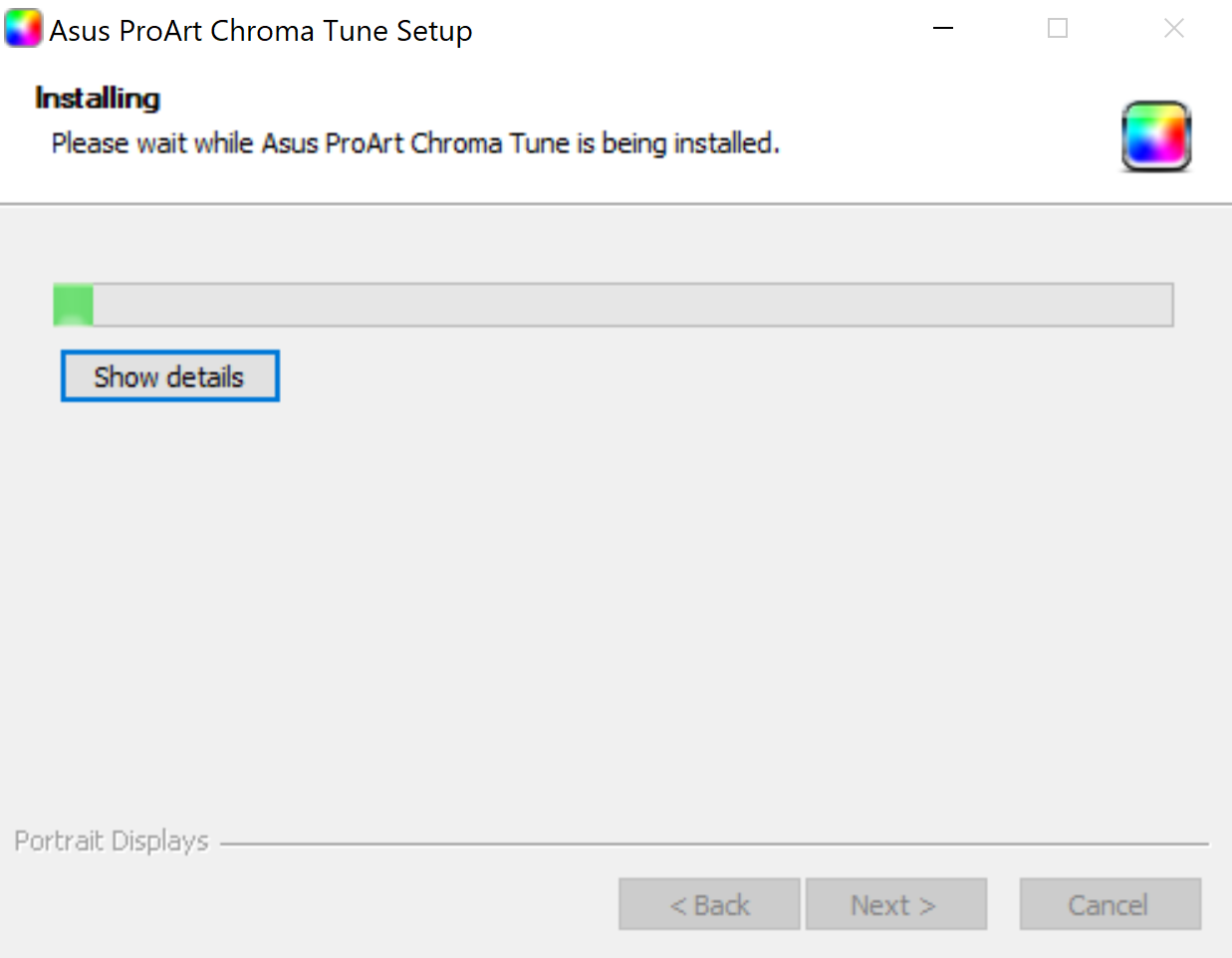
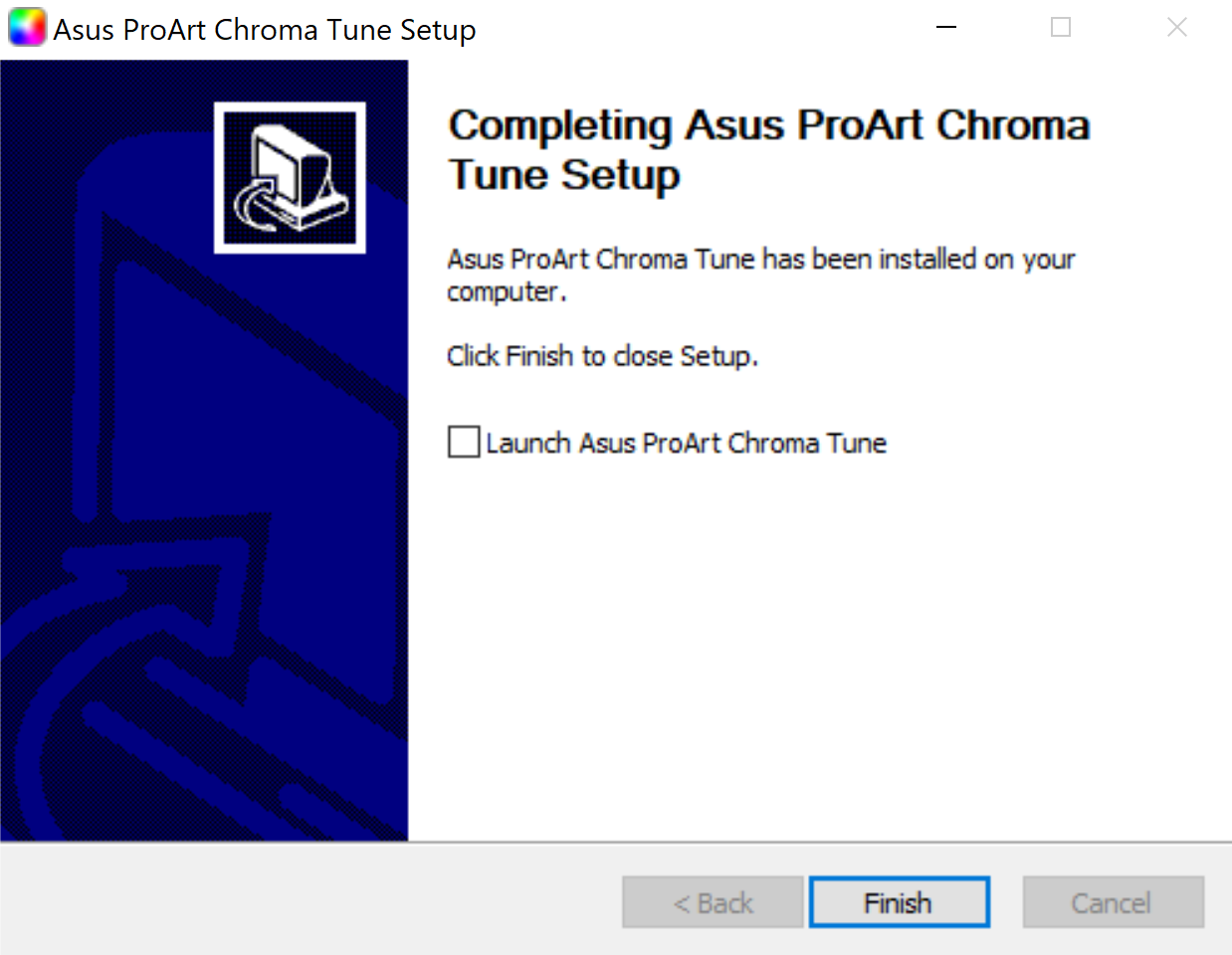
Khởi động ASUS Chroma Tune
Sau khi cài đặt hoàn tất, bấm đúp vào biểu tượng Chroma Tune

Màu sắc
Bạn có thể chọn theo nhu cầu của mình, điều khiển chế độ cảnh của màn hình từ máy tính
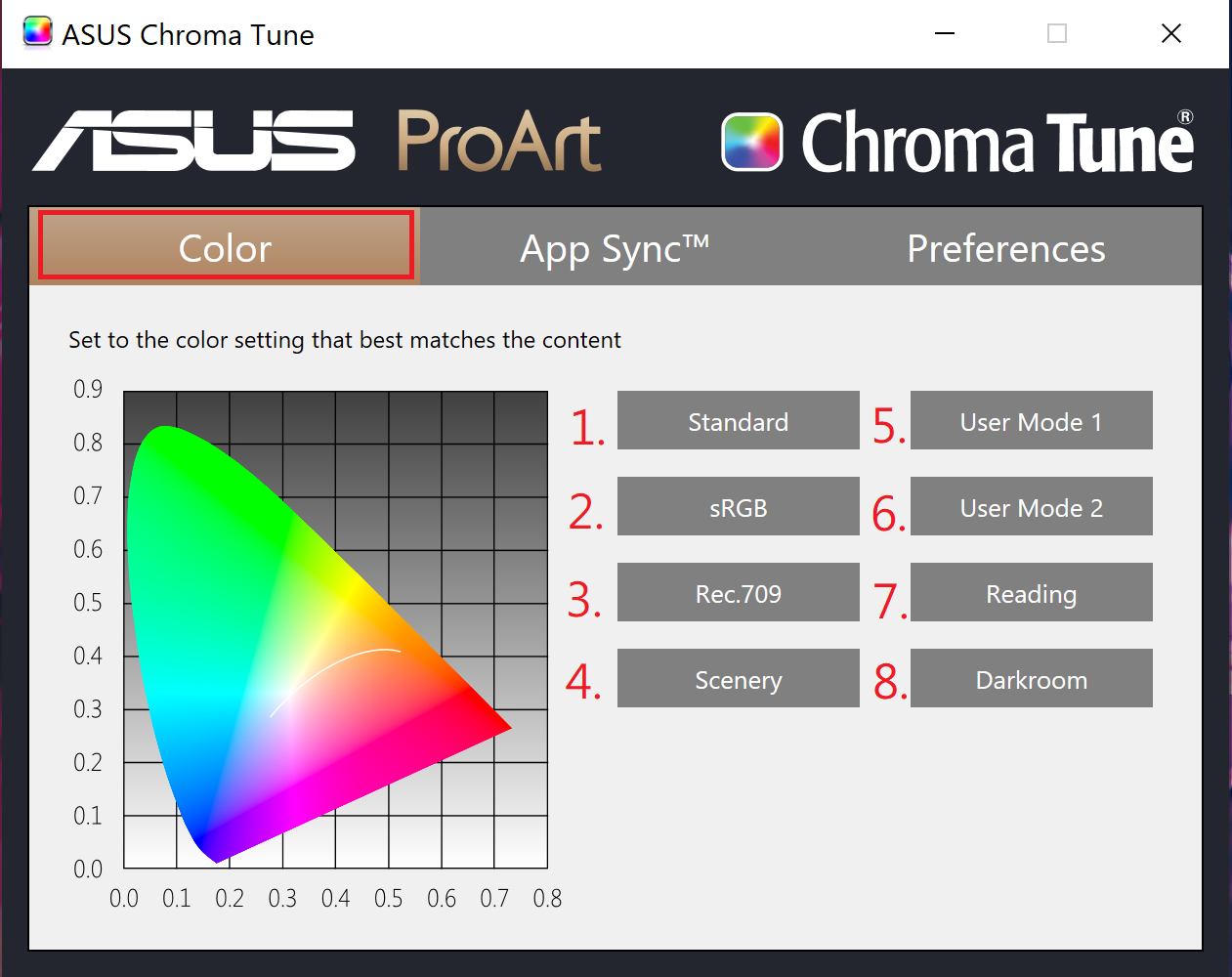
- Standard mode:Lựa chọn tốt nhất để chỉnh sửa tài liệu.
- sRGB mode:Tương thích với không gian màu sRGB, chế độ sRGB là lựa chọn tốt nhất để chỉnh sửa tài liệu.
- Rec.709 mode:Tương thích với Rec. Không gian màu 709, được khuyên dùng để làm phim và phát phim.
- Scenery mode:Sự lựa chọn tốt nhất để hiển thị hình ảnh phong cảnh.
- User Mode 1:Cho phép bạn thực hiện điều chỉnh màu sắc trong Cài đặt nâng cao.
- User Mode 2:Cho phép bạn thực hiện điều chỉnh màu sắc trong Cài đặt nâng cao.
- Reading mode:Đây là sự lựa chọn tốt nhất để đọc sách.
- Darkroom mode:Đây là sự lựa chọn tốt nhất cho môi trường ánh sáng xung quanh yếu.
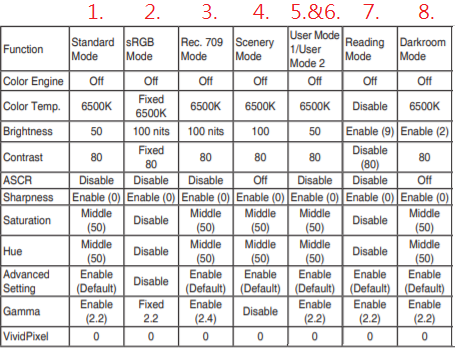
Đồng bộ hóa ứng dụng
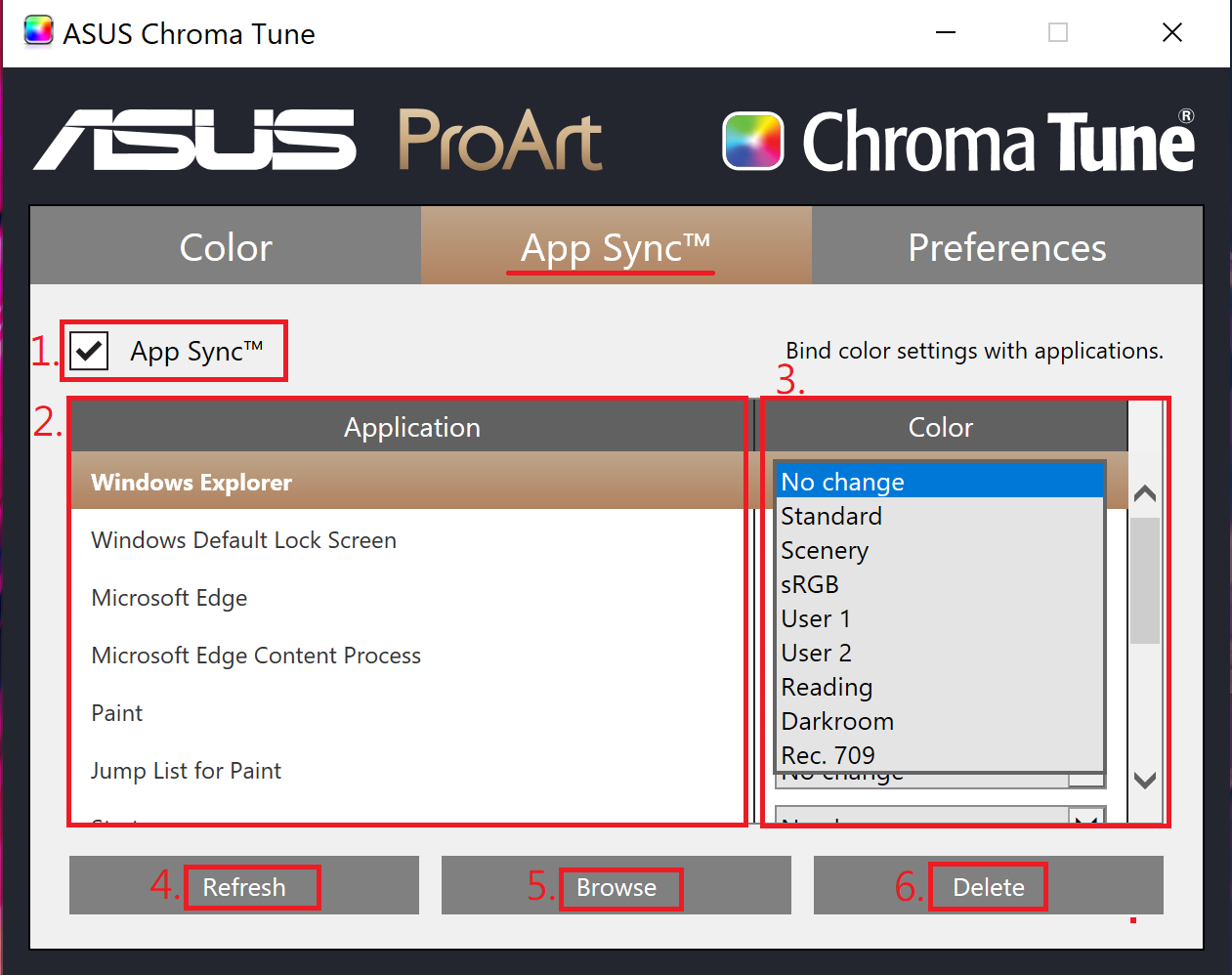
Chức năng Đồng bộ hóa ứng dụng có thể giúp chúng ta thực thi được khi bạn mở từng ứng dụng, chuyển sang chế độ cảnh yêu thích để điều chỉnh màn hình nhằm tạo ra thiết lập trực quan tốt nhất cho nội dung
Màn hình sẽ tự động thay đổi thiết lập trực quan theo ứng dụng bạn đang sử dụng, do đó bạn có thể dễ dàng xem các nội dung khác nhau với các cài đặt màu chính xác.
1. Turn on-off:Chức năng Đồng bộ hóa ứng dụng có thể được bật hoặc tắt thông qua tùy chọn này.
2. Application list: Bạn có thể chọn ứng dụng bạn muốn đặt từ danh sách này.
3. Color list: Bạn có thể chọn chế độ cảnh bạn muốn đặt trong danh sách.
4. [Refresh] option: Nhấp vào tùy chọn này để xác định lại ứng dụng đã mở và thêm nó vào danh sách ứng dụng.
5. [Browse] option: Nhấp vào tùy chọn này để chọn chương trình bạn muốn đặt từ thư mục và thêm nó vào danh sách ứng dụng.
6. [Delete] option: Nhấp vào tùy chọn này để xóa các ứng dụng không cần thiết khỏi danh sách.
Ví dụ về chức năng Đồng bộ hóa ứng dụng:
Đặt chế độ Scenery mode cho Chrome và chế độ Darkroom mode cho Internet Explorer. Ảnh chụp thực tế bên dưới cho thấy độ sáng rõ ràng bị mờ khi chuyển sang chế độ Darkroom khi Internet Explorer được bật:
- Tìm (1) Google Chrome,và cài đặt chế độ (2) Scenery mode.
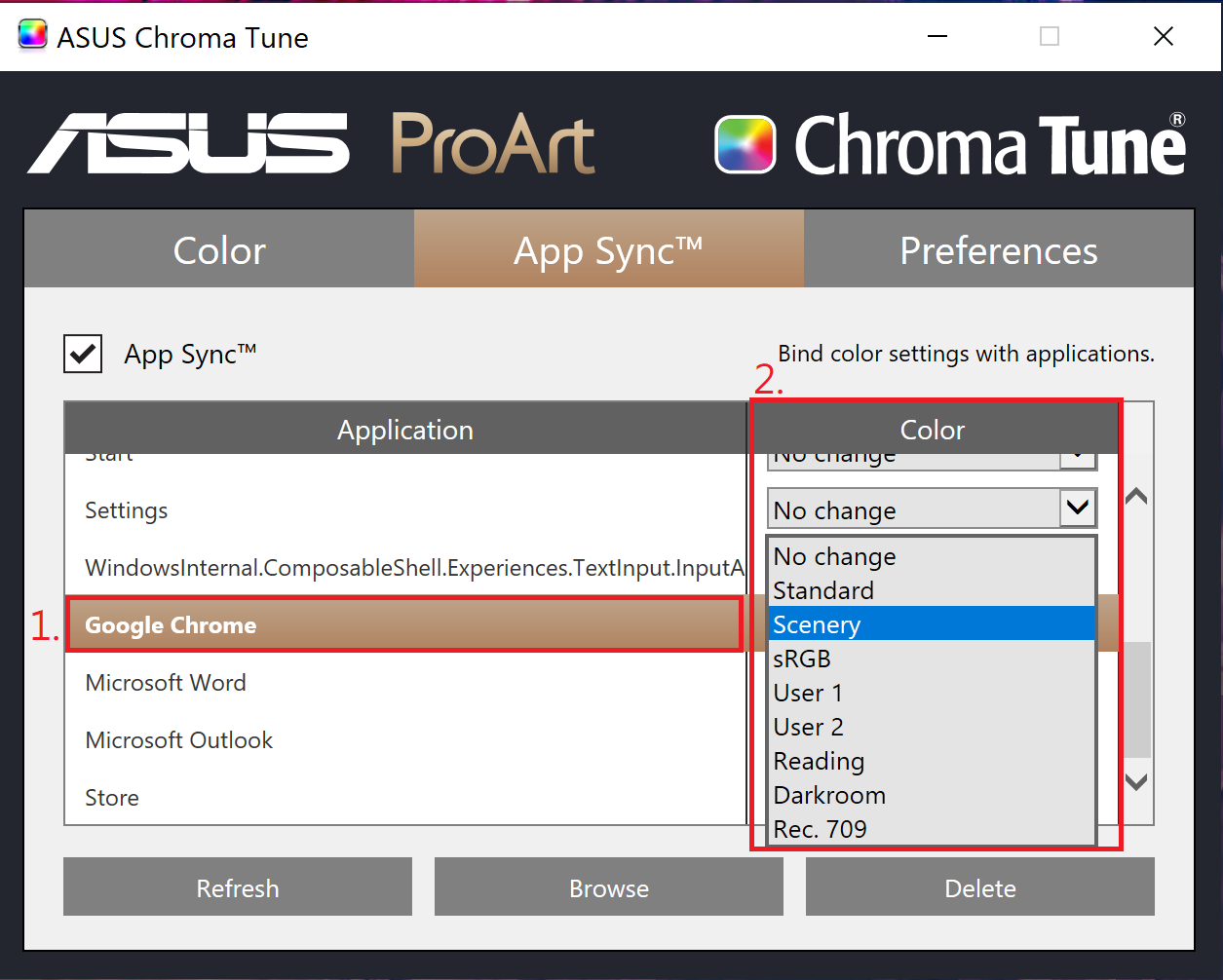
- Tìm (1) Internet Explorer,và cài đặt chế độ (2) Darkroom mode.
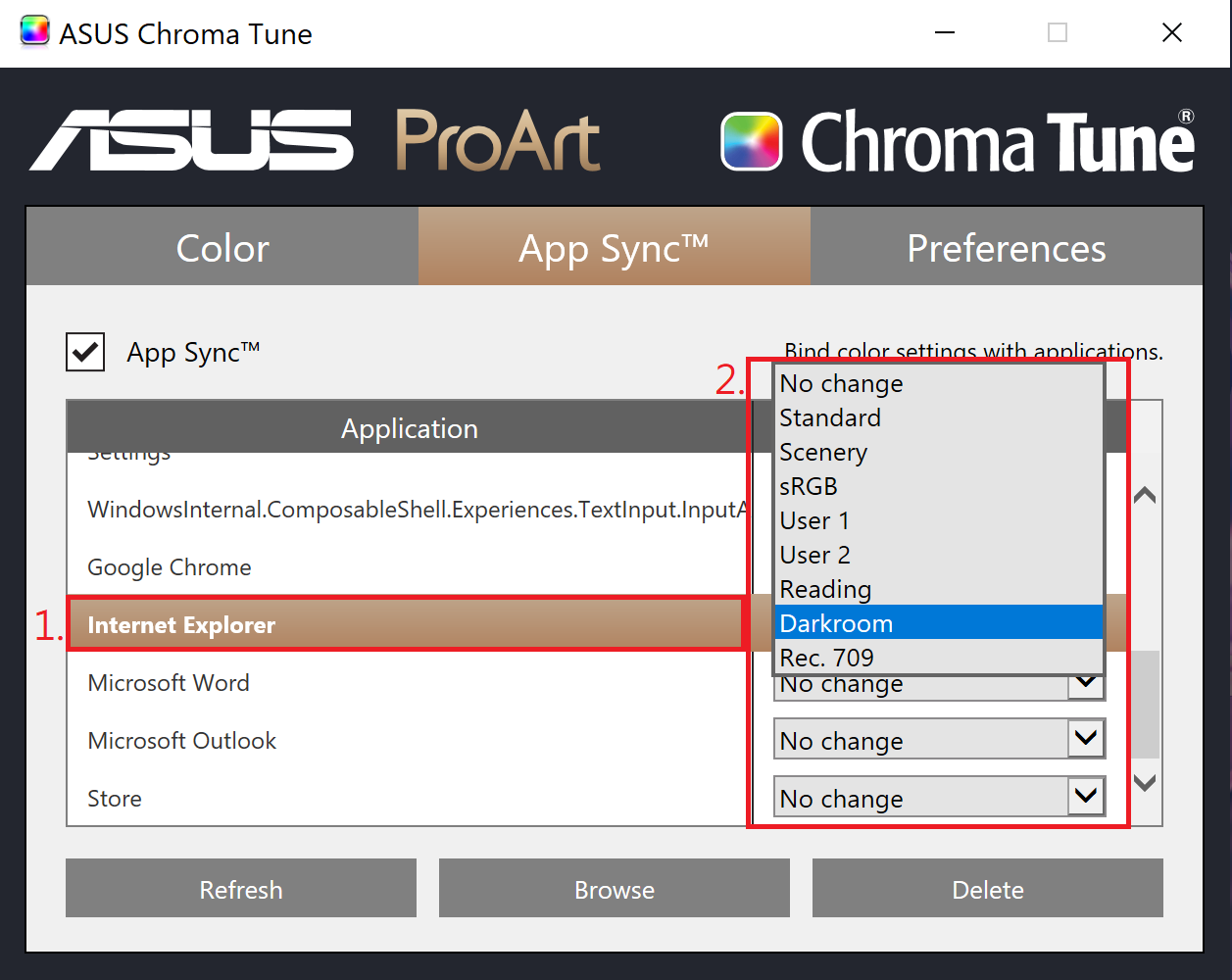
- Sau khi cài đặt, mở Chrome, màn hình sẽ chuyển sang chế độ Scenery mode; mở Internet Explorer, nó sẽ chuyển sang chế độ Darkroom mode như hình dưới đây:
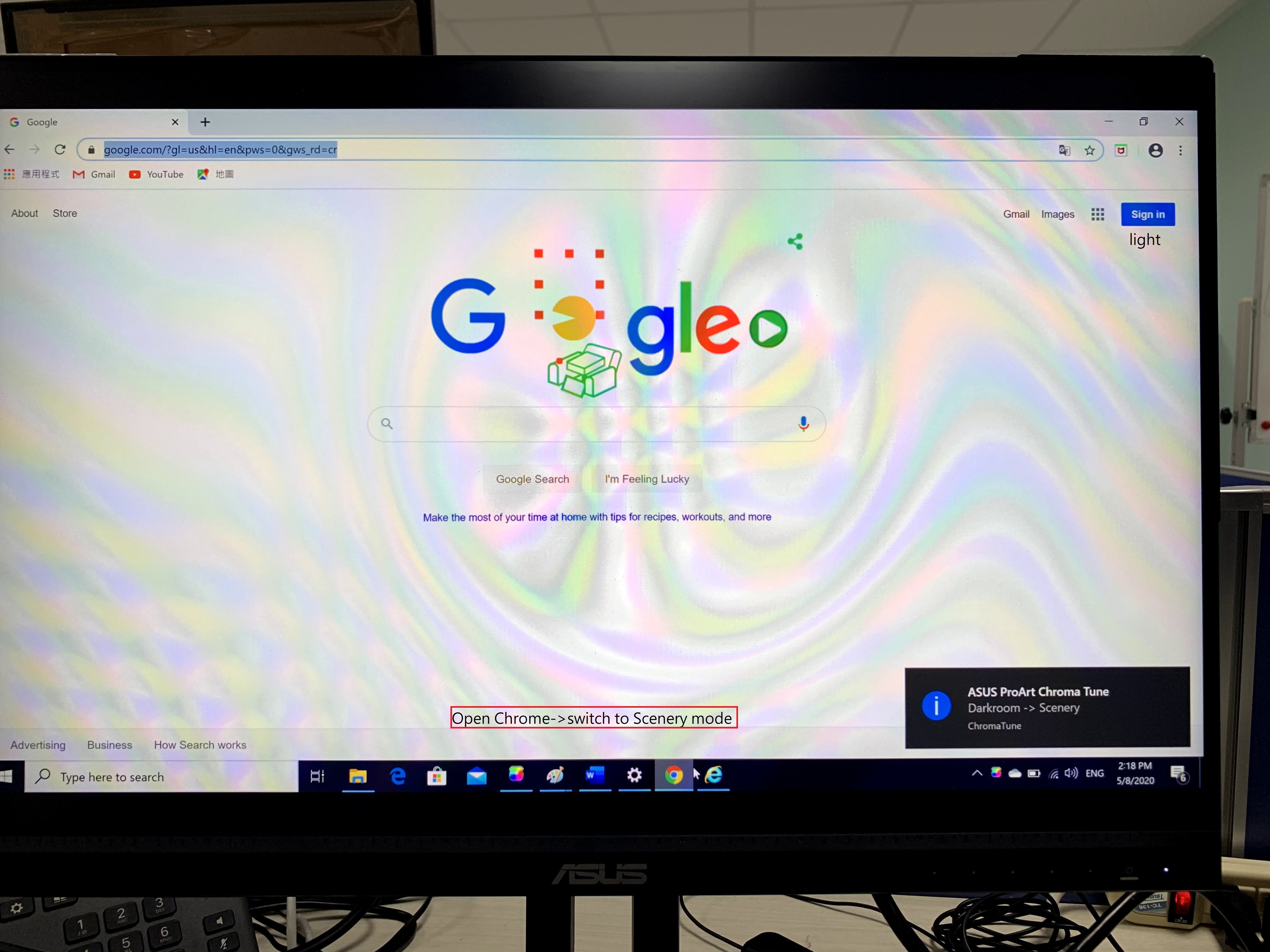
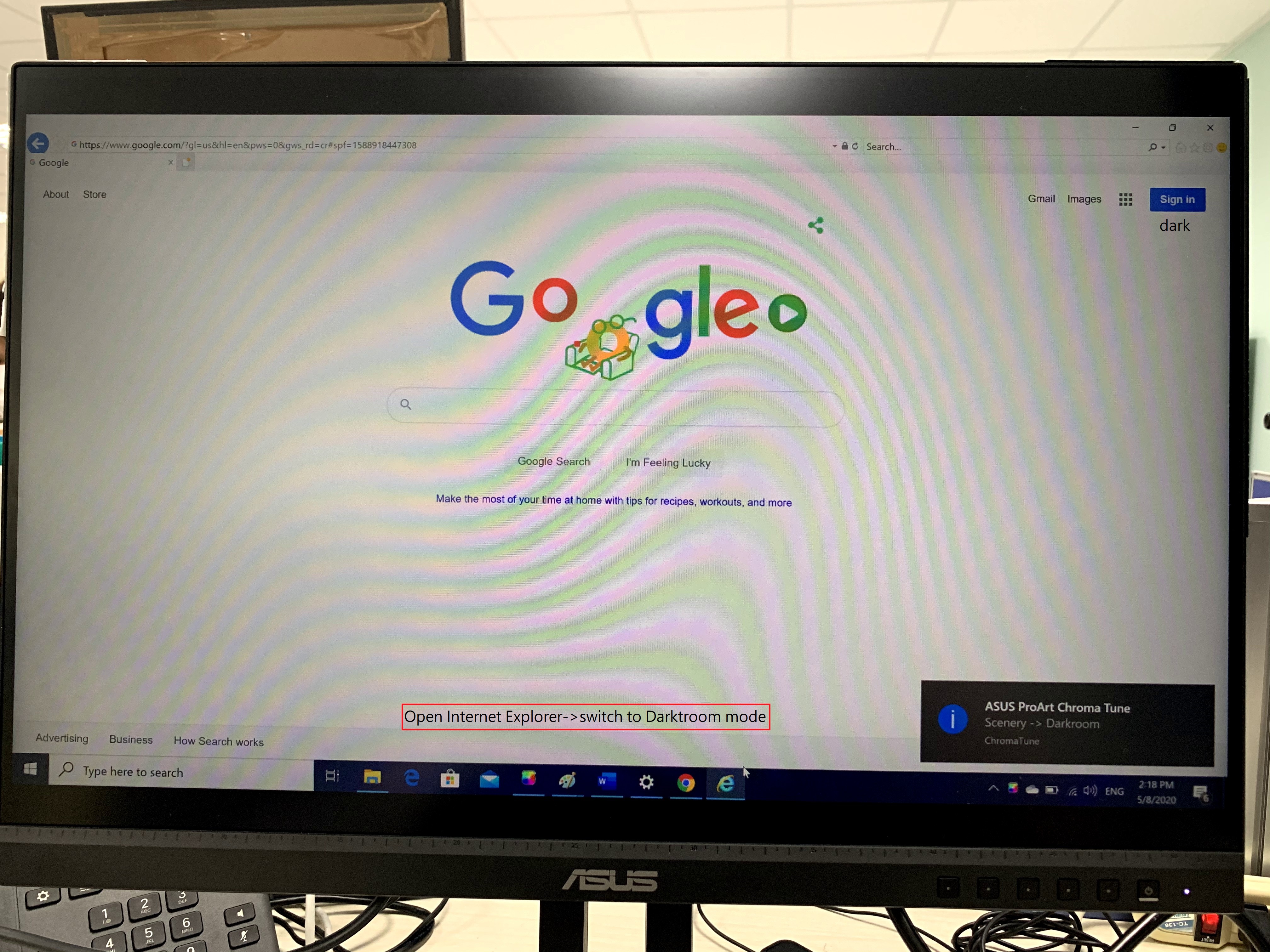
Ví dụ về chức năng Đồng bộ hóa ứng dụng [Refresh]:
Cách sử dụng tùy chọn [Refresh] để đồng bộ hóa ứng dụng đang mở:
- Mở ứng dụng Google Chrome:
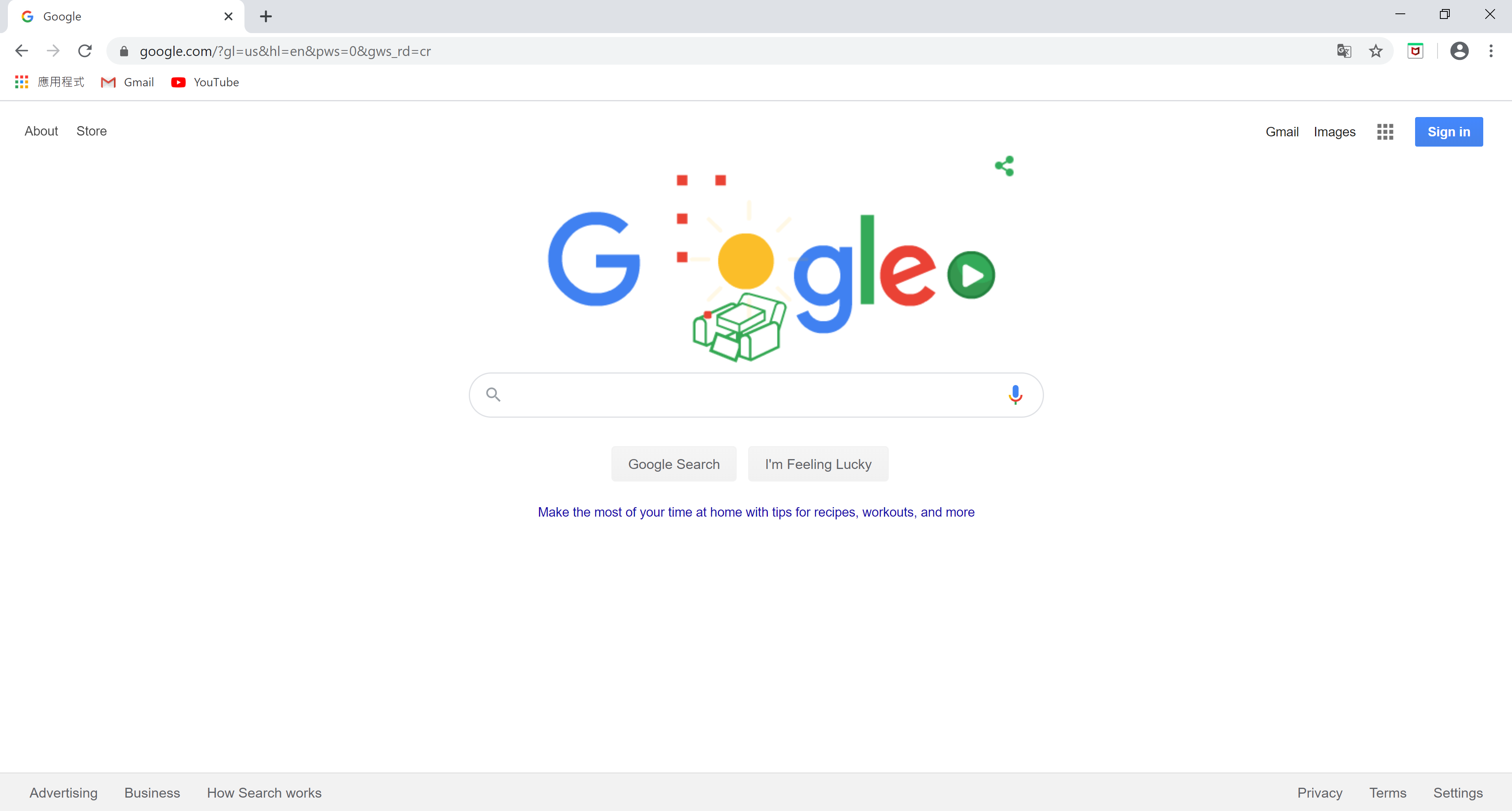
- Mở App Sync.
- Chọn tùy chon [Refresh].
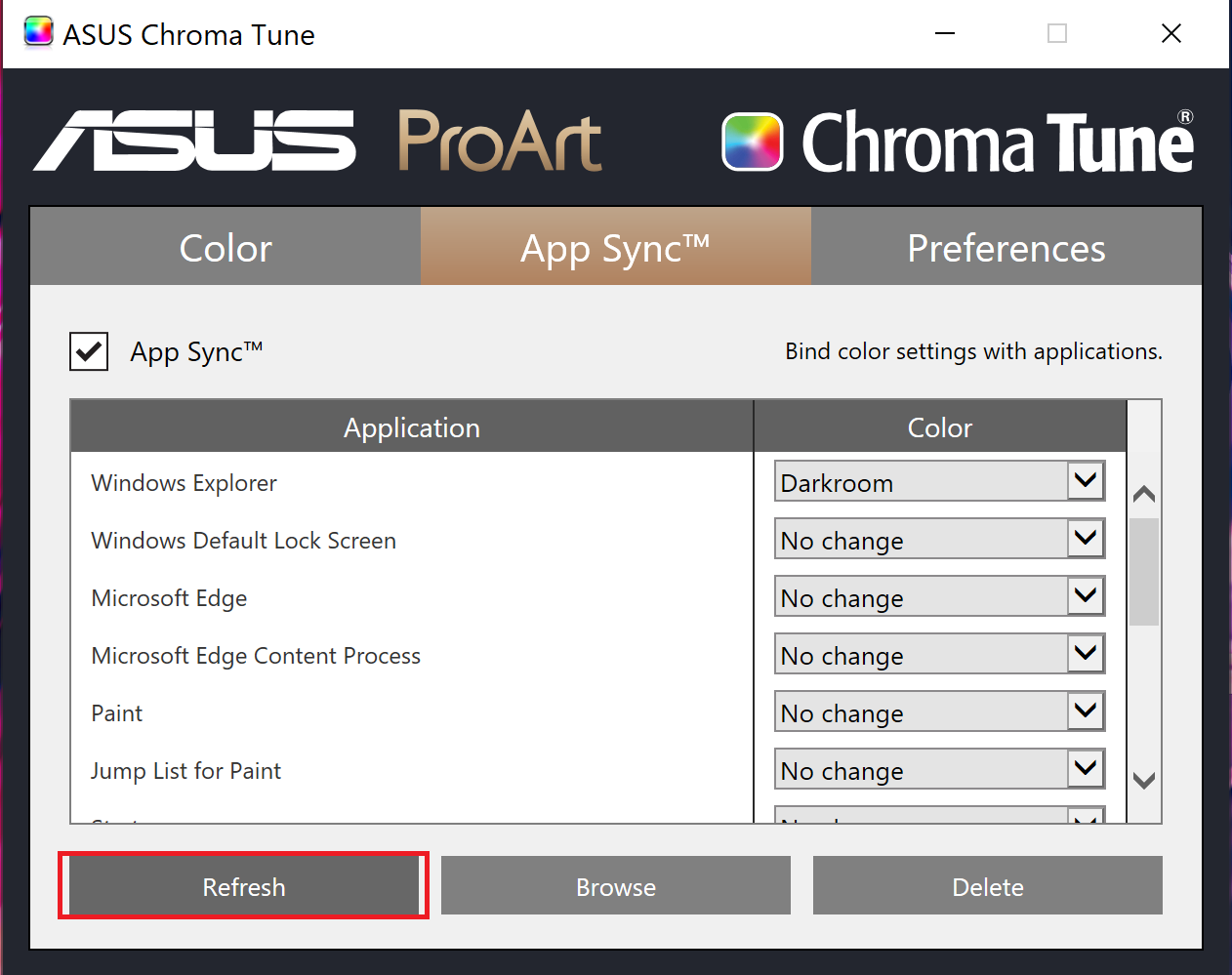
- Danh sách ứng dụng xuất hiện (1) Tên của ứng dụng đích:
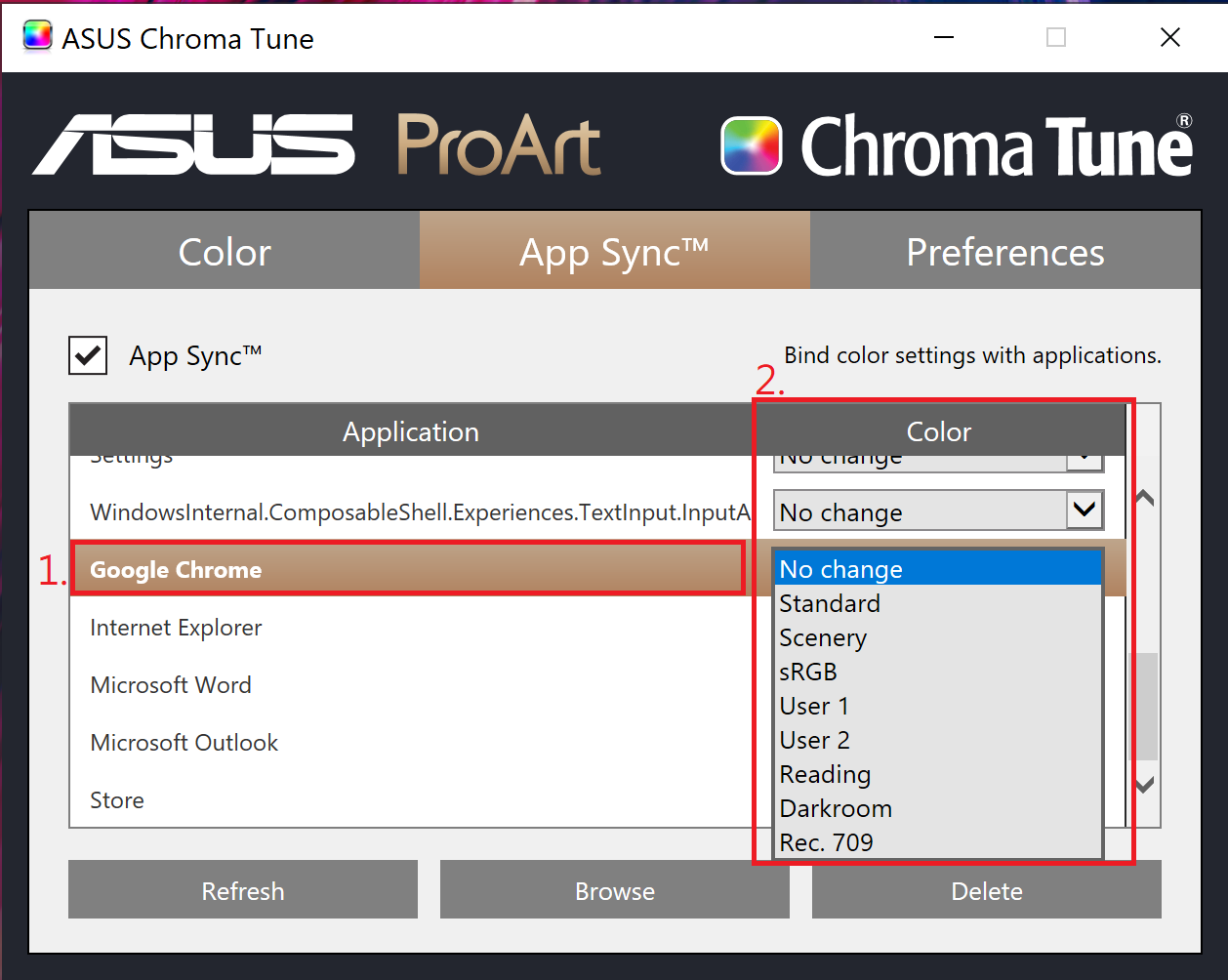
- Chọn ứng dụng đích và chọn (2) Danh sách màu.
Cách sử dụng tùy chọn [Browse] để thêm ứng dụng vào thiết lập Đồng bộ hóa ứng dụng:
- Mở App Sync.
- Chọn tùy chọn [Browse] option.
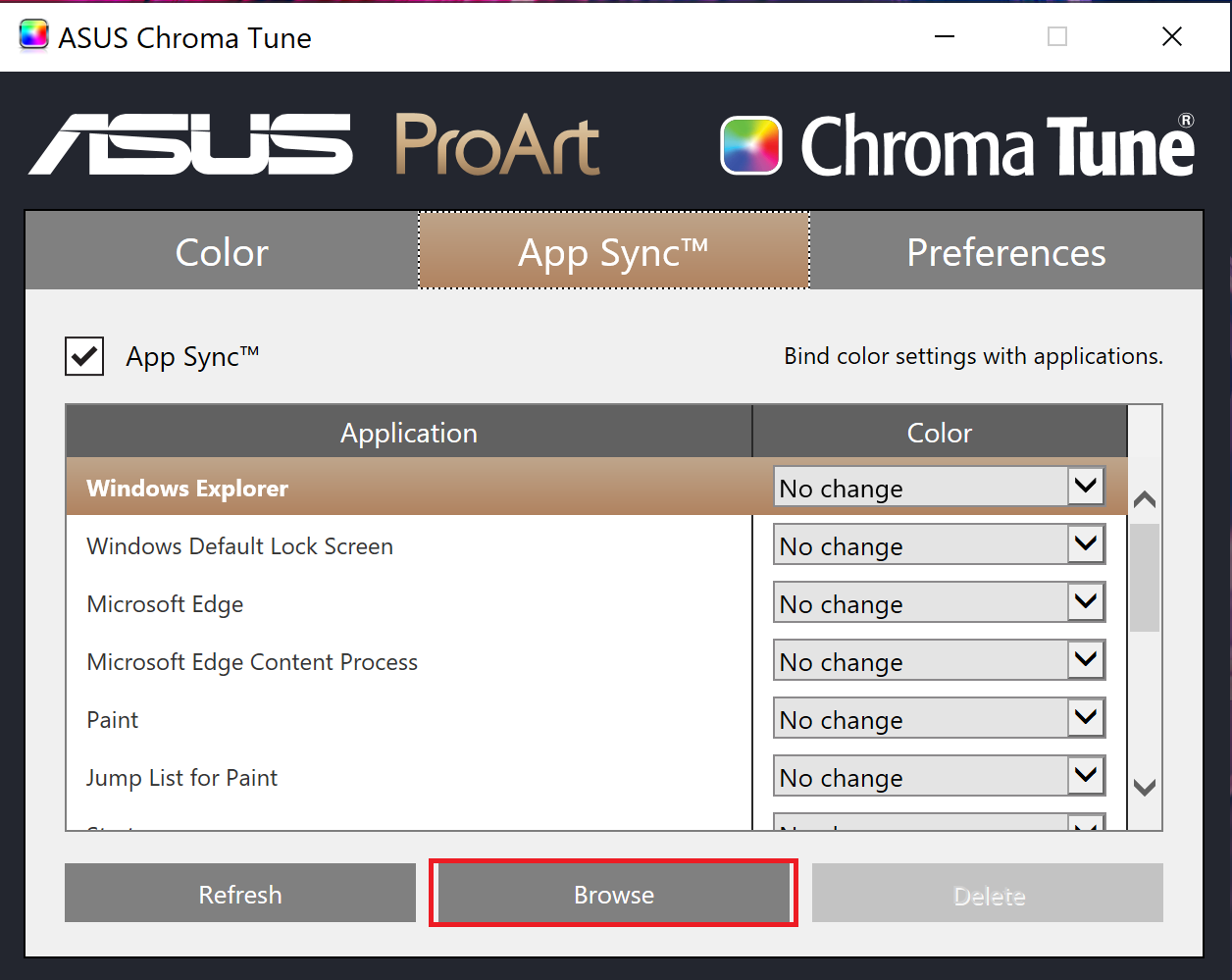
- Duyệt thư mục và tìm ứng dụng bạn muốn thiết lập. Ví dụ chọn Internet Explorer:
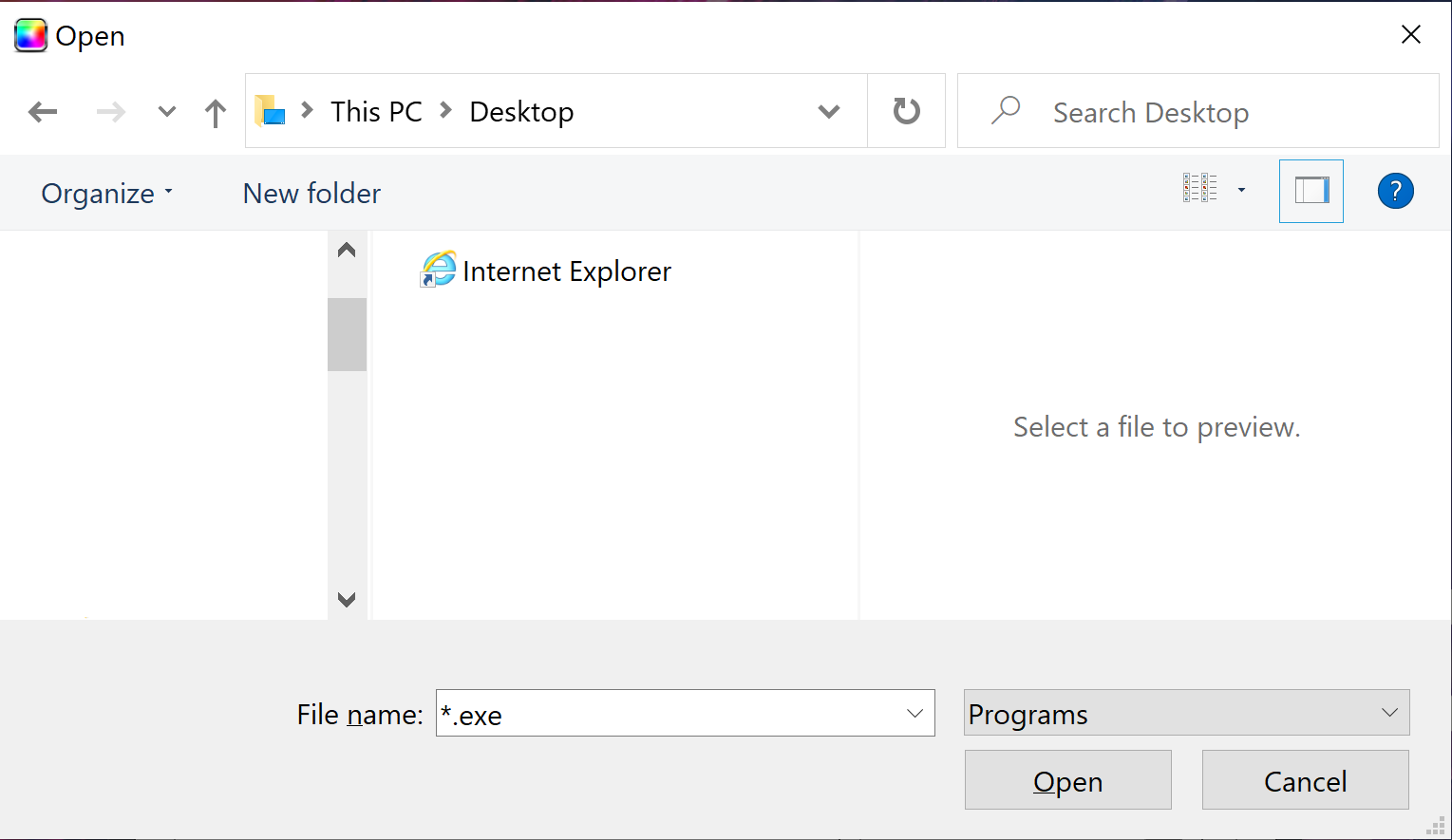
- Danh sách ứng dụng xuất hiện (1) Tên của ứng dụng đích:
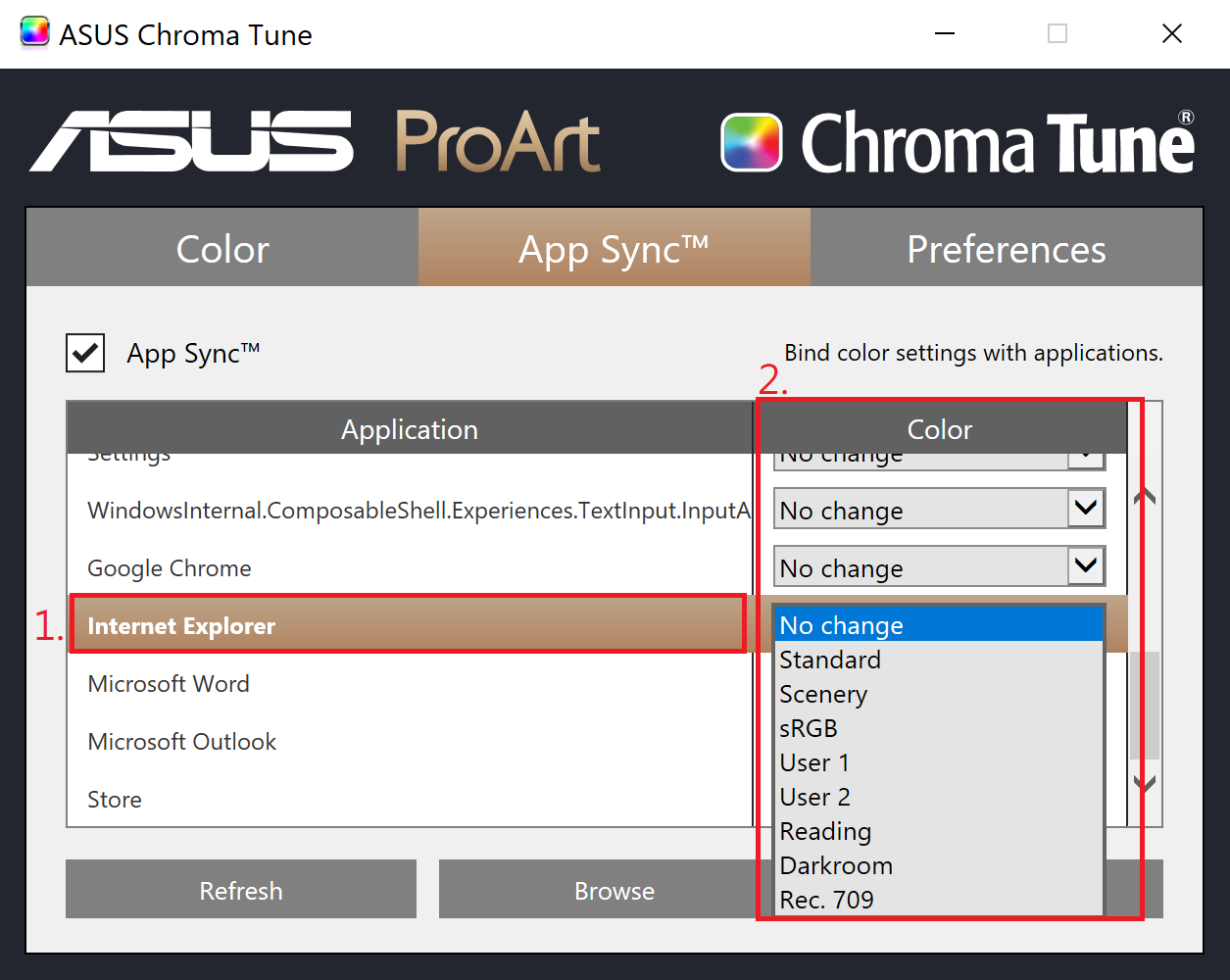
- Chọn ứng dụng đích và chọn (2) Danh sách màu.
Các tùy chọn
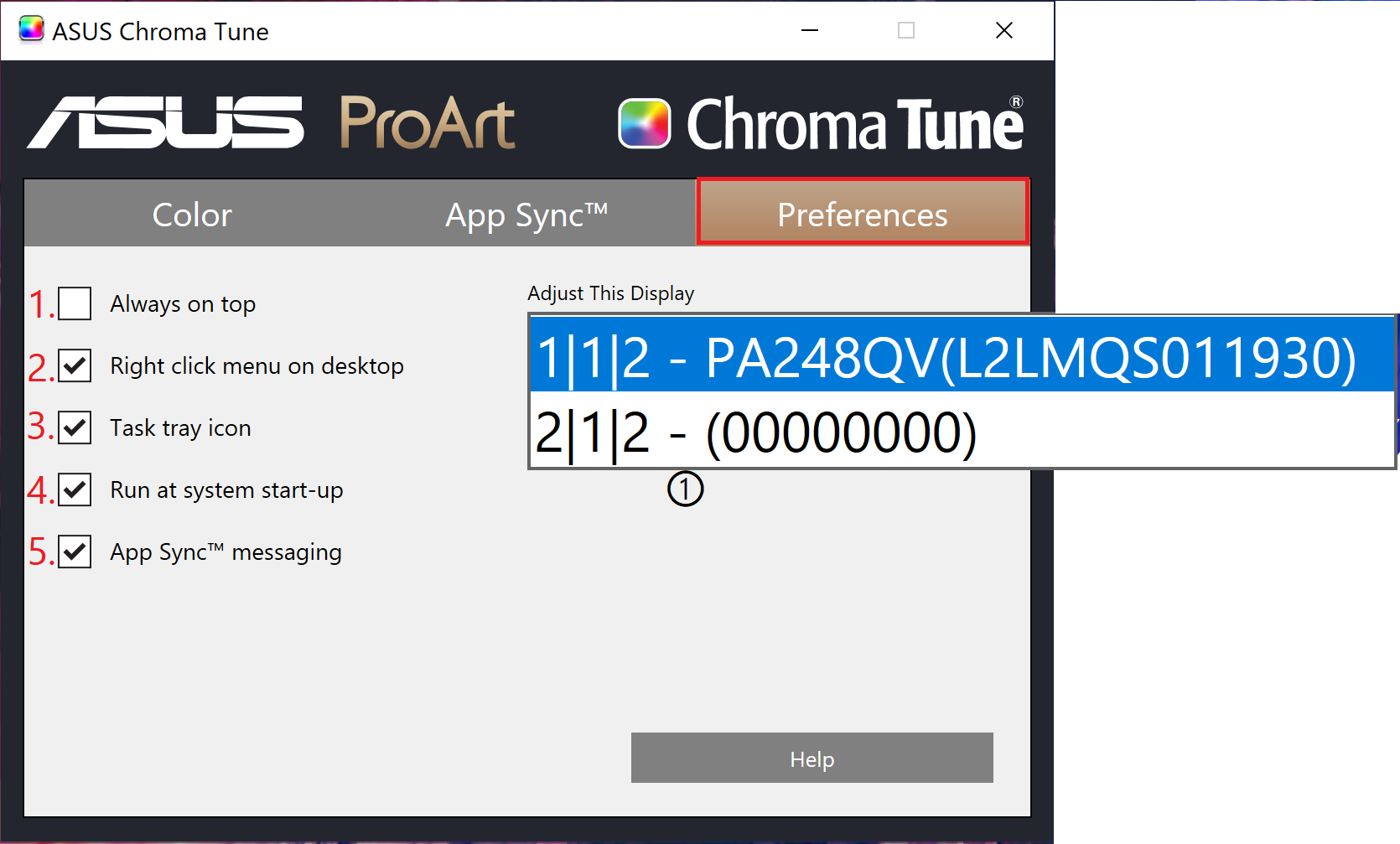
Để bật hoặc tắt bất kỳ Tùy chọn nào, đặt con trỏ lên trên hộp và nhấp.
Danh sách các màn hình ① bạn có thể chọn.
- Always on top: Khi được bật, các cửa sổ ứng dụng luôn xuất hiện trên đầu trang của tất cả các ứng dụng khác.
- Right click menu on desktop: Đặt các tùy chọn ứng dụng trong menu ngữ cảnh nhấp chuột phải. Để chạy ứng dụng, chỉ cần nhấp chuột phải vào bất kỳ đâu trên desktop.
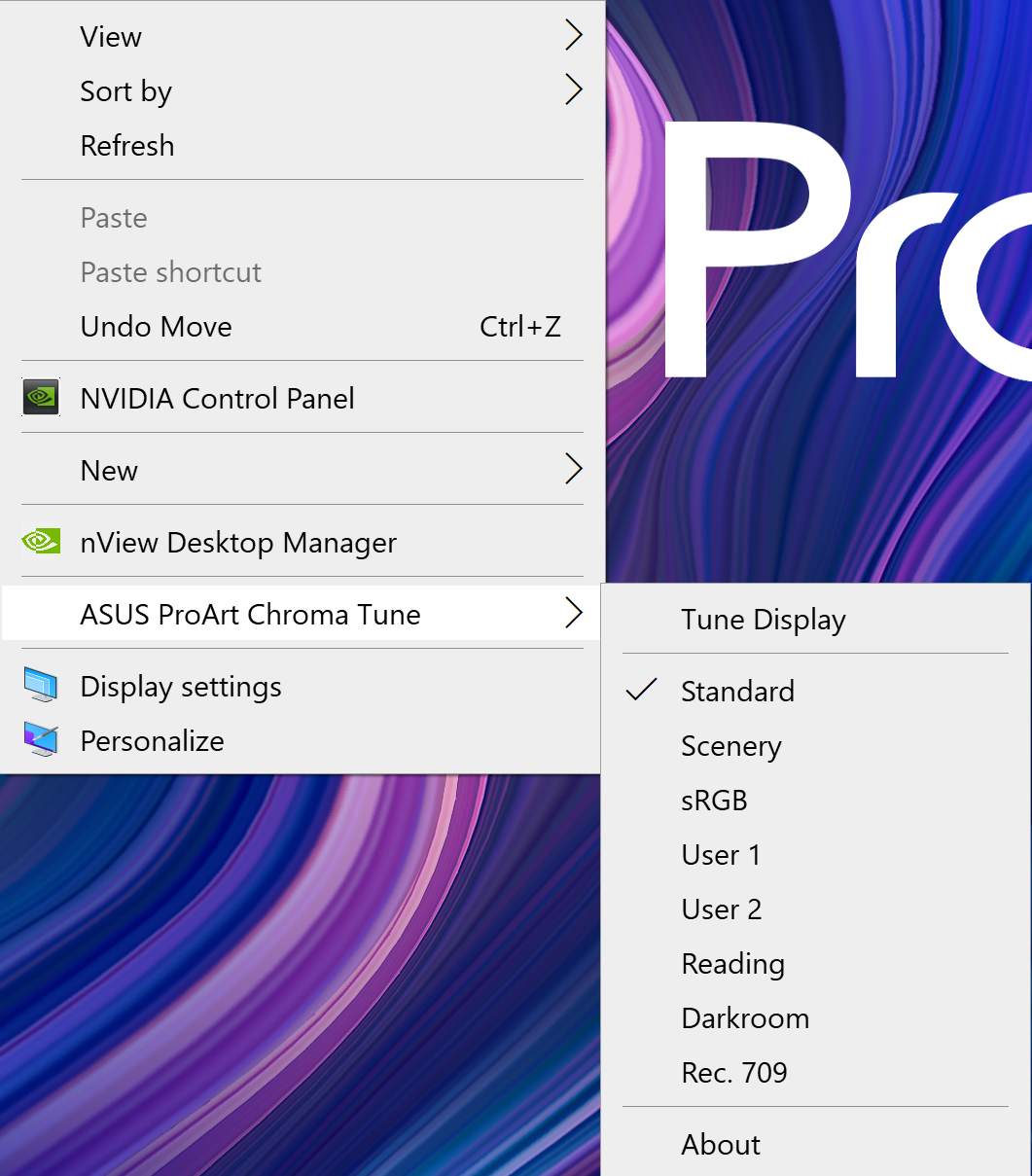
- Enable Task Tray icon:Khi được bật, ứng dụng sẽ có thể truy cập được từ Khay tác vụ. Khi bị tắt, biểu tượng ứng dụng không còn khả dụng trong khay tác vụ.
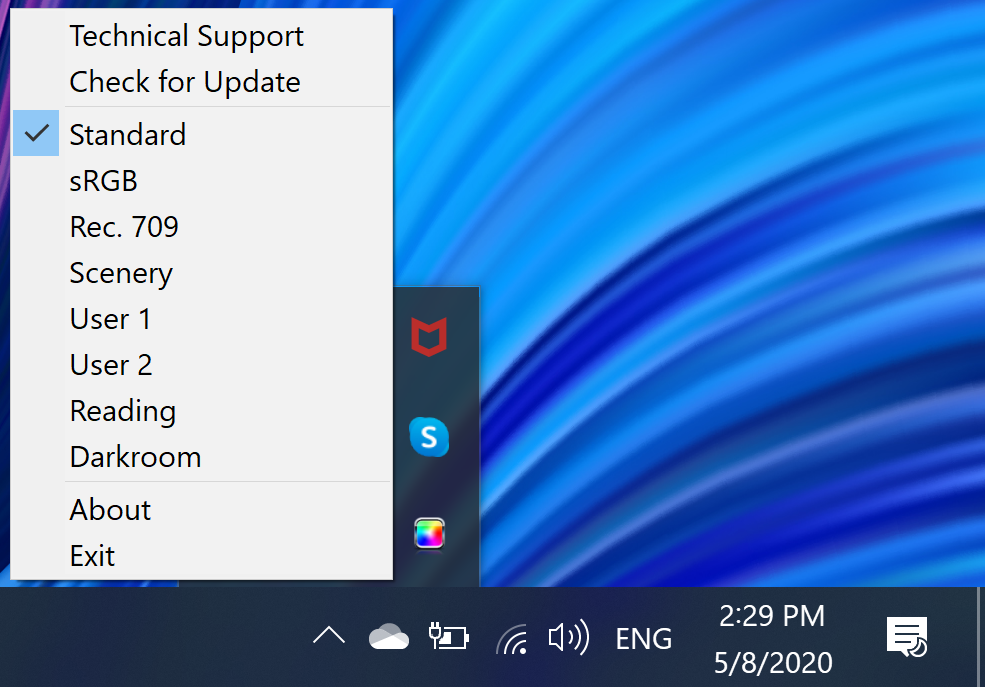
- Run at system start-up: Khi được bật, ứng dụng sẽ khởi chạy mỗi khi hệ thống được khởi động lại.
- APP Sync messaging: Một thông báo xuất hiện trong Khay tác vụ khi Chế độ được thay đổi trong khi chuyển từ ứng dụng này sang ứng dụng khác.
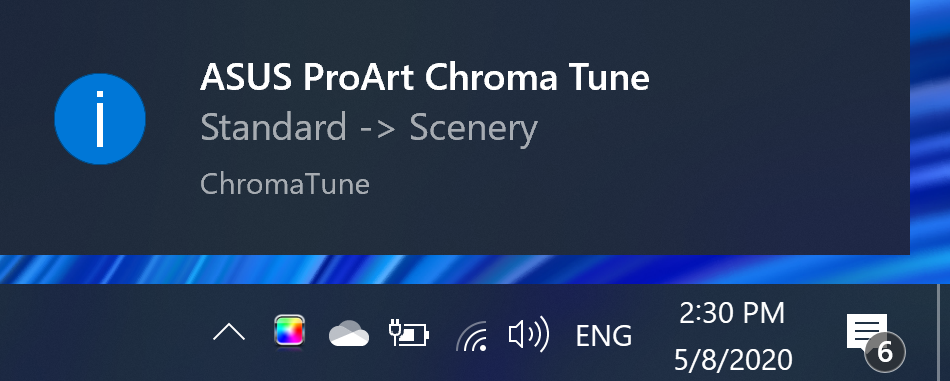
Câu hỏi 1. Làm thế nào để gỡ cài đặt ASUS Chroma Tune?
- Tìm và mở [Control Panel].
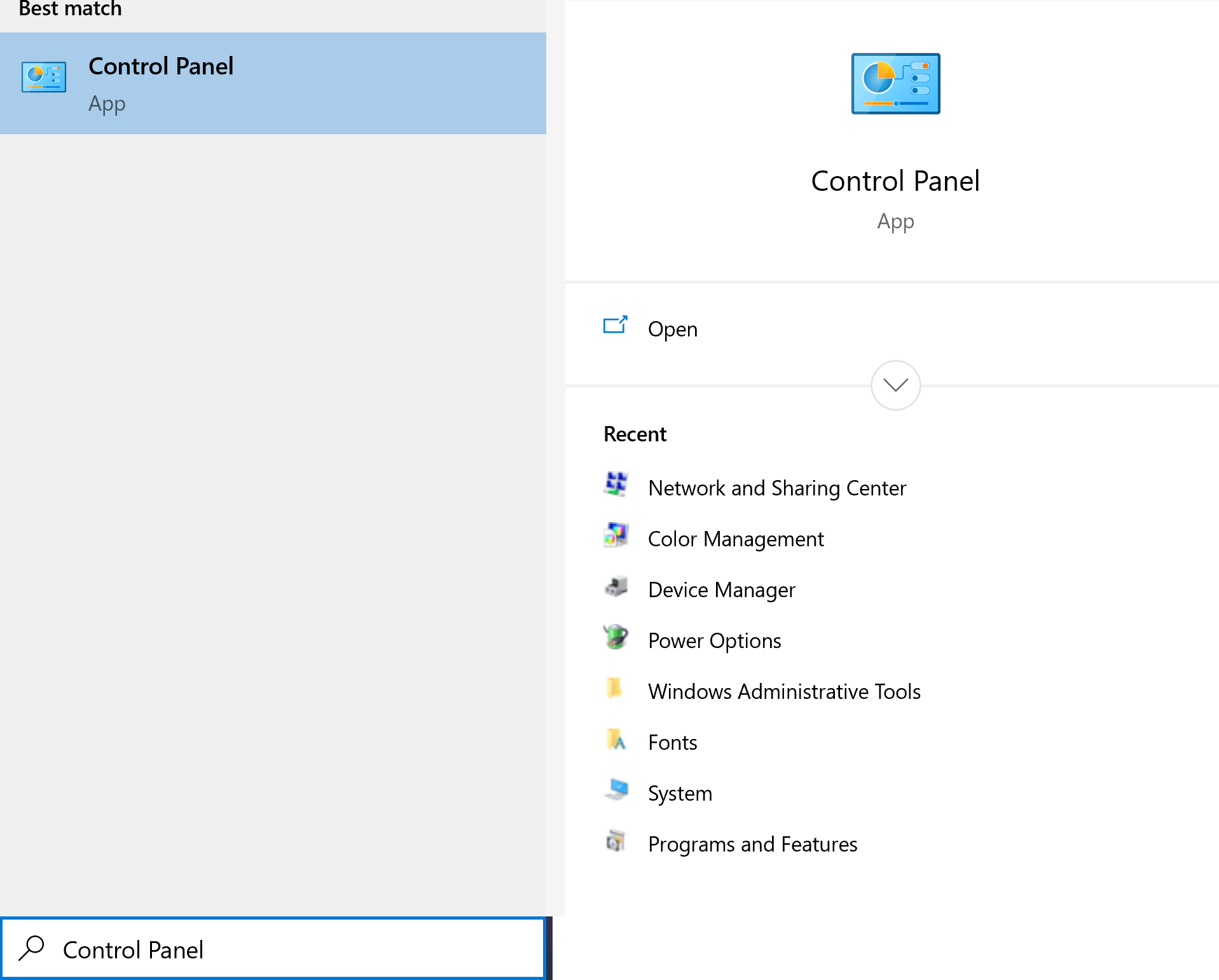
- Click chọn [Uninstall a program].
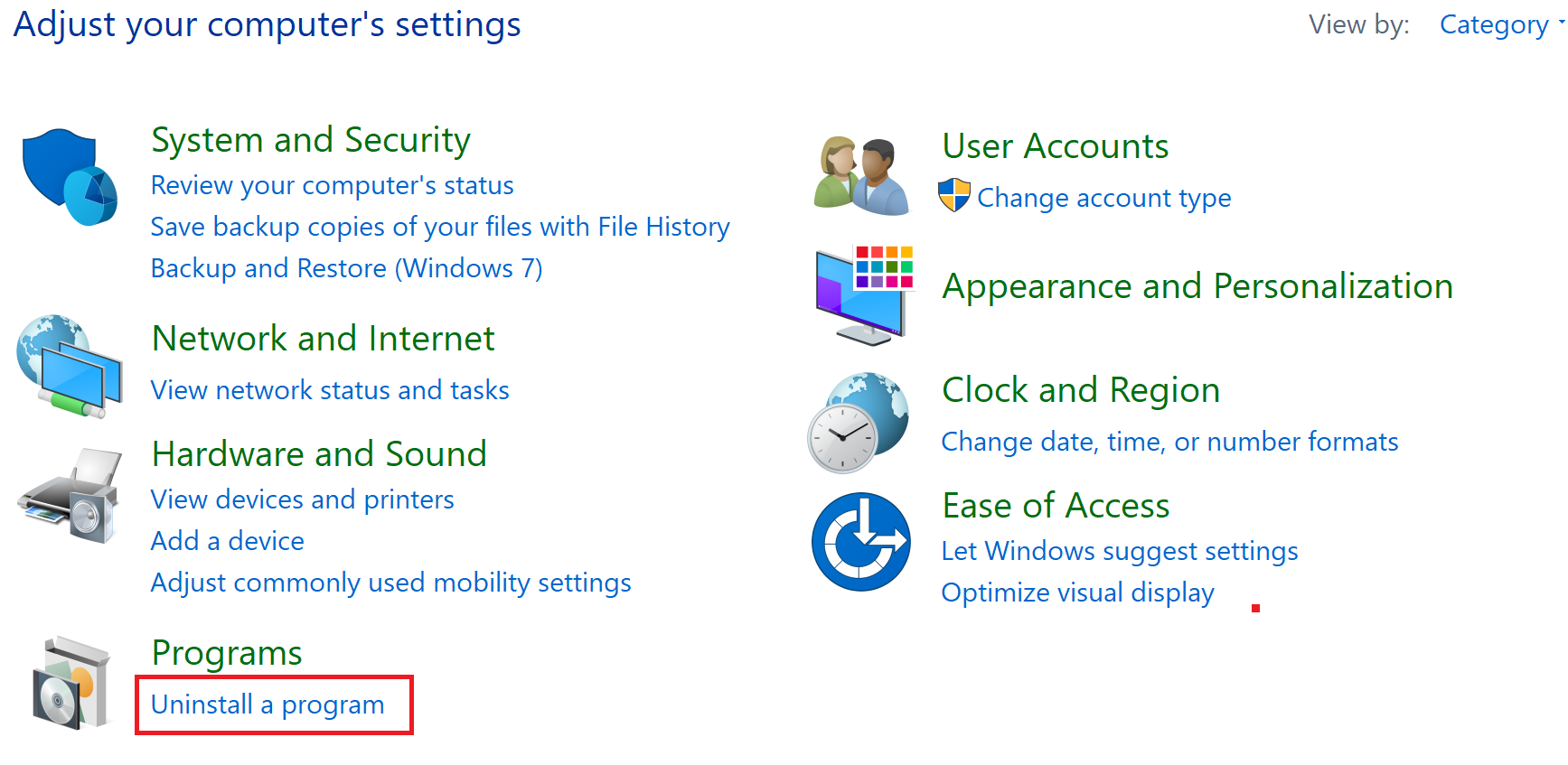
- Chọn [Asus ProArt Chroma Tune] và click chọn [Uninstall].
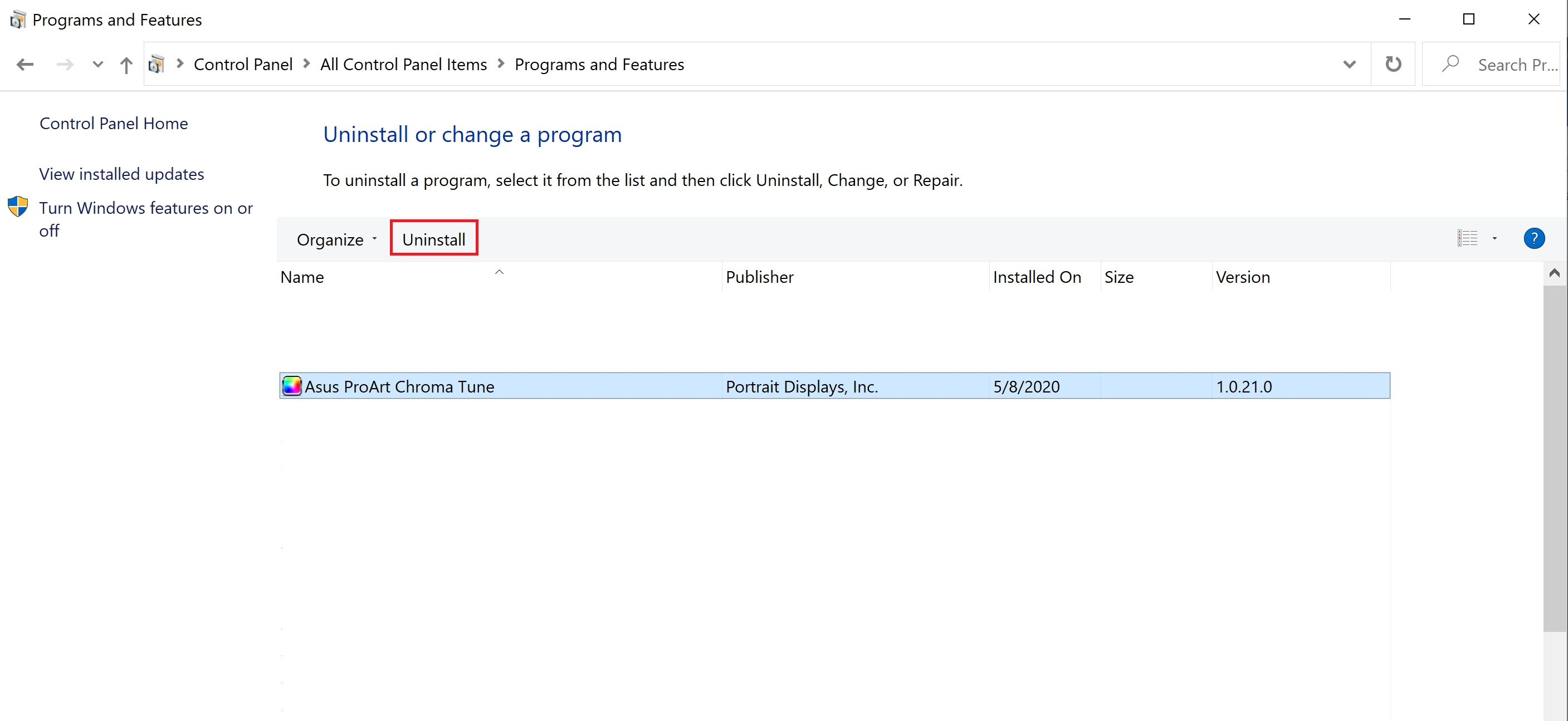
- Click chọn [Uninstall].
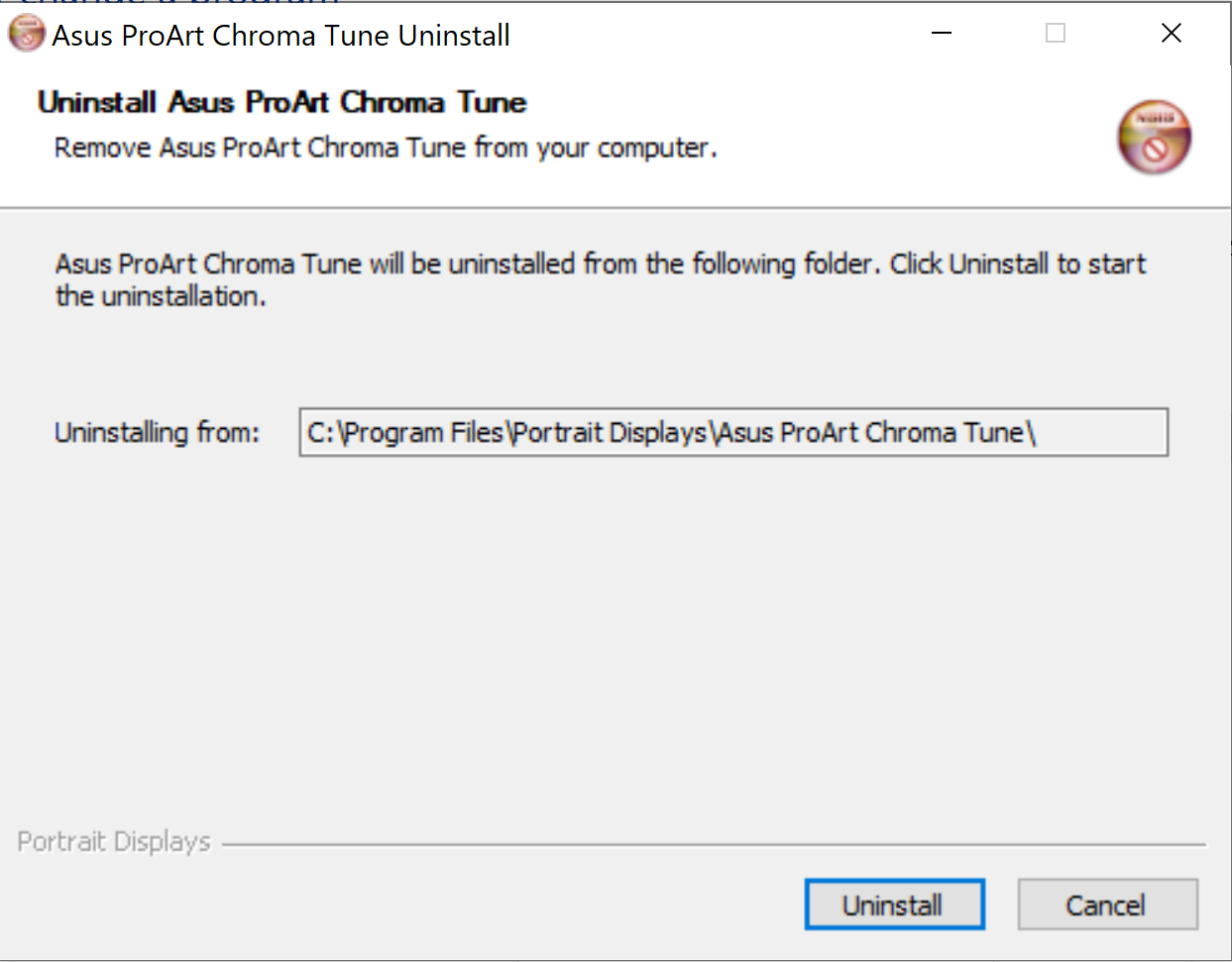
- Chờ cho đến khi quá trình gỡ cài đặt hoàn tất, click chọn [Close].