1. Gỡ cài đặt một số ứng dụng không cần thiết:
Đa số máy tính hiện nay có cài đặt Windows bản quyền sẽ đi kèm một số phần mềm đến từ nhà sản xuất. Những phần mềm này đôi lúc sẽ làm chậm chiếc máy của bạn do chúng thường khởi động cùng máy tính và chiếm nhiều tài nguyên như CPU, RAM và ổ cứng. Các bạn có thể tìm những phần mềm không cần thiết này trong Control Panel và chọn Uninstall để gỡ bỏ chúng ra khỏi chiếc máy của mình. Đọc kĩ về chức năng của phần mềm để tránh xóa phải những phần mềm quan trọng, gây ảnh ưởng đến khả năng làm việc của máy.
Gỡ bỏ những phần mềm không sử dụng có trong máy.

Ứng dụng có sẵn trên Live Title cũng có thể được gỡ bỏ.
2. Tắt bớt phần mềm khởi động cùng Windows:Ứng dụng có sẵn trên Live Title cũng có thể được gỡ bỏ.
Nguyên nhân chính làm cho chiếc máy của bạn khởi động một cách "ỳ ạch" cũng có thể là do quá nhiều phần mềm đang khởi động cùng Windows. Các bạn có thể sử dụng tổ hợp phím Ctrl + Shift + Esc để mở Task Manager, chọn thẻ Startup và Disable các ứng dụng không cần thiết. Những ứng dụng sau khi Disable vẫn có thể làm việc được hoàn toàn bình thường, chúng sẽ chỉ chạy khi bạn khởi chạy chương trình và chứ không tự động chạy như trước.
Để can thiệp sâu hơn vào các dịch vụ khởi động chạy cùng Windows, các bạn có thể mở hộp thoại Run bằng cách bấm tổ hợp phím Windows + R, gõ từ khóa Msconfig rồi sau đó bấm OK. Cửa sổ System configuration sẽ hiện ra và hiển thị tất cả những dịch vụ đang được phép chạy cùng Windows. Bạn nên tích chọn vào Hide all Microsoft Serives để tránh tắt nhầm phải những dịch vụ quan trọng. Bỏ tích những dịch vụ không quan trọng và ấn OK để lưu thiết lập.
3. Tắt bỏ hiệu ứng có trong Windows:
Các bạn có thể tắt bớt một số hiệu ứng hoạt họa và đổ bóng để giúp tăng tốc cho chiếc máy của bạn. Bấm Start và search từ khóa Adjust the appearance and performance, cửa sổ Performance Options sẽ xuất hiện. Các bạn có thể bỏ tích những hiệu ứng sau:
- Animate controls and elements inside windows
- Animate windows when minimizing and maximizing
- Animations in the taskbar
- Fade or slide menus into view
- Fade or slide ToolTips into view
- Fade out menu items after clicking
- Show shadows under windows
Hoặc lựa chọn Adjust for best performance, ấn OK để lưu lại thiết lập.
4. Sử dụng phần mềm để loại bỏ ứng dụng quảng cáo rác khó chịu:
Malwarebytes là công cụ đặc trị Malware miễn phí mạnh mẽ nhất hiện nay. Điều làm cho Malwarebytes trở nên đặc biệt đó là khả năng phát hiện và diệt gọn những phần mềm dạng Adware (phần mềm rác chuyên spam quảng cáo, thay đổi trang chủ tìm kiếm và cài đặt thêm ứng dụng rác vào máy người dùng). Các phần mềm Adware thường ngụy trang dưới một dạng phần mềm vô hại, cho nên các phần mềm diệt Virus thông dụng hiện nay không thể tìm diệt và phát hiện. Adware thường bị nhiễm do thói quen sử dụng ứng dụng miễn phí và xài phần mềm crack từ những trang web không rõ nguồn gốc. Một khi máy tính bị nhiễm, Adware chiếm rất nhiều tài nguyên của máy, hiệu năng của máy giảm đi rõ rệt & gây rất nhiều phiền hà cho người sử dụng.
AdwCleaner là phiên bản siêu nhẹ của Malwarebytes, phần mềm chỉ chiếm 5MB dung lượng và có thể chạy trực tiếp, diệt nhanh gọn nhẹ adware mà không yêu cầu cài đặt.
5. Nâng cấp phần cứng cho máy:
Nếu bạn đã sử dụng chiếc máy của mình một thời gian và đã thử mọi cách để tối ưu hóa phần mềm nhưng vẫn không thể nào cải thiện được hiệu năng. Có thể bạn nên cân nhắc đến việc nâng cấp chiếc máy của mình bằng những phần cứng mạnh mẽ hơn. Ram và SSD thường là hai linh kiện có khả nâng cấp được trên một chiếc laptop xách tay. Với nhu cầu chơi game & các tác vụ đồ họa nặng, bạn nên trang bị cho máy tối thiểu từ 8GB ram trở lên. Với việc sử dụng để làm văn phòng thì bạn có thể sử dụng ổ cứng SSD dung lượng 120GB để cài đặt phần mềm và Windows là đủ, chọn mua ổ cứng dung lượng 240GB trở lên cho các tác vụ như lập trình và học đồ họa.
Nguyễn Hoàng Linh
CHỦ ĐỀ TƯƠNG TỰ
-
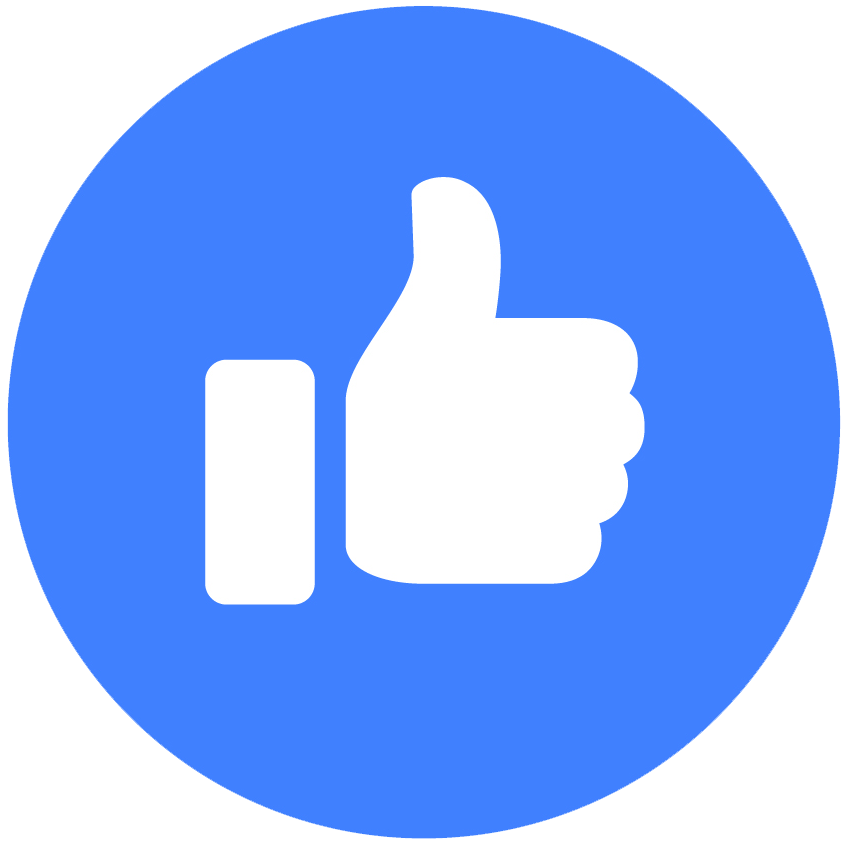 2
2 -
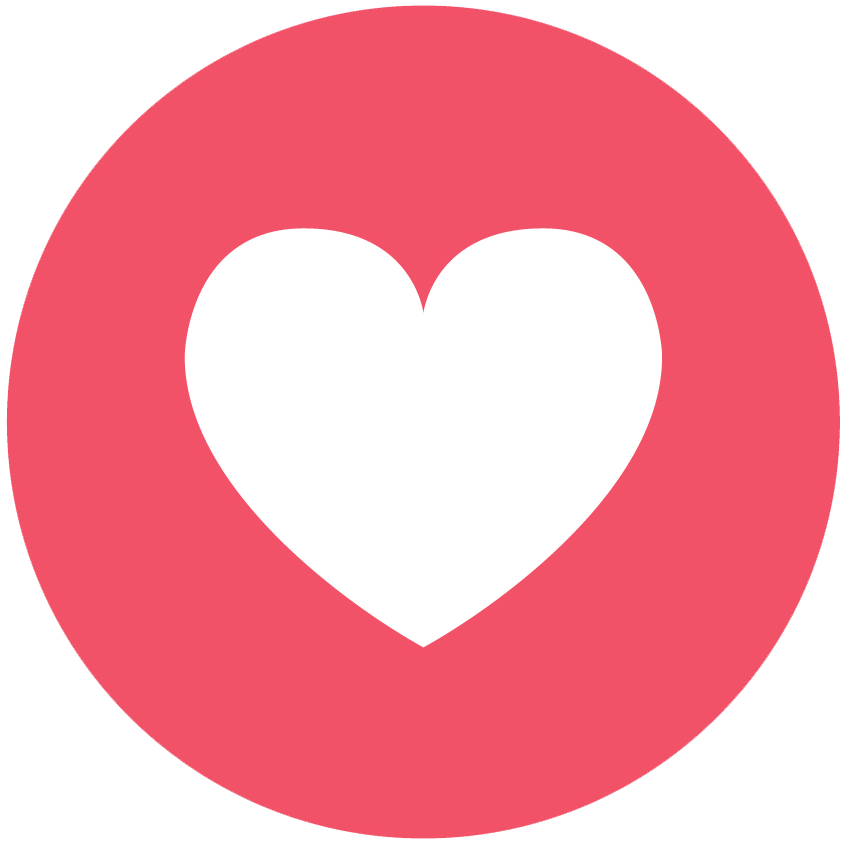 2
2 - Tất cả cảm xúc



