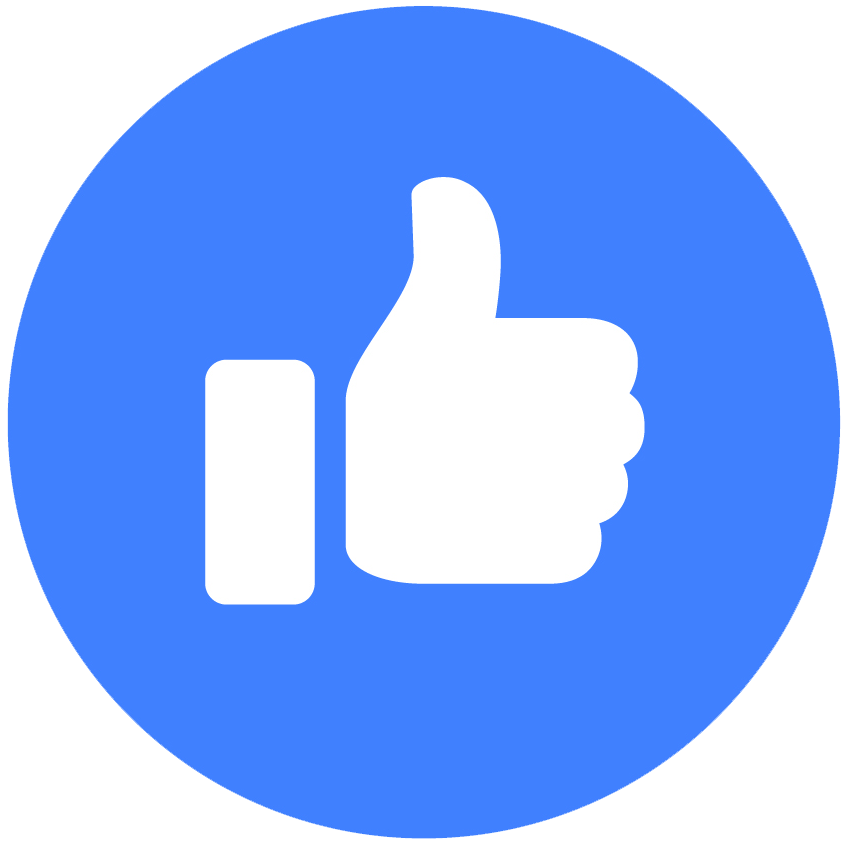Mặc dù Microsoft phát hành các bản sửa lỗi bảo mật hàng tháng và các bản cập nhật tính năng lớn hơn hai lần một năm cho hơn 1,3 tỷ thiết bị trên toàn thế giới đang sử dụng trên hệ điều hành này, nhưng mọi người vẫn gặp phải các vấn đề phổ biến có thể gây khó chịu. Dưới đây là một số sự cố tiêu biểu của Windows10 hay gặp phải và cách khắc phục nó
Sự cố khi cập nhật lên phiên bản Windows 10 mới nhất
Các bản cập nhật tính năng chính của Microsoft đến hai lần một năm, gần đây nhất là bản cập nhật tháng 5 năm 2021 , bao gồm các thay đổi như hỗ trợ đa màn hình cho Windows Hello và các cải tiến cho Bộ bảo vệ ứng dụng Windows Defender. Khi có bản cập nhật đến thiết bị của bạn, bạn sẽ nhận được thông báo. Hoặc bạn có thể đi tới Settings > Update & Security > Windows Update và chọn Check for Updates . Nếu có, bạn sẽ thấy bản cập nhật Feature update to Windows 10, version 21H1. nhấp Download and install.
Nếu bạn đang gặp sự cố hoặc lỗi cập nhật, bạn có thể thử các cách sau:
- Đảm bảo thiết bị của bạn được kết nối với internet (bạn sẽ cần kết nối internet để cập nhật)
- Cố gắng cài đặt bản cập nhật theo cách thủ công bằng cách làm theo các hướng dẫn ở trên.
- Khởi động Windows Update Troubleshoote: Chọn Start > Settings > Update & Security > Troubleshoot > Get up and running chọn Windows Update.
- Nếu Windows Update Troubleshoote không khắc phục được sự cố, hãy xem hướng dẫn của Microsoft để xử lý các sự cố cập nhật ở đây
Không đủ dung lượng lưu trữ để hoàn tất cập nhật
Các bản cập nhật Windows 10 có thể yêu cầu một lượng lớn dung lượng ổ đĩa. Nếu bạn gặp lỗi do thiếu dung lượng ổ đĩa, đây là những gì Microsoft khuyên bạn nên làm:
- Lưu các tệp bạn không cần trên máy tính để bàn của mình trên ổ cứng ngoài hoặc ổ USB hoặc trong tài khoản đám mây như Google Drive hoặc OneDrive.
- Cân nhắc việc bật tính năng Storage Sense, tính năng này Windows sẽ tự động giải phóng dung lượng bằng cách loại bỏ các tệp bạn không cần, như các tệp và mục tạm thời trong Thùng rác bất cứ khi nào bạn sắp hết dung lượng đĩa hoặc tại một số khoảng thời gian nhất định. Để bật Storage Sense, hãy đi tới Start > Settings > System > Storage , mở phần Storage settings và bật Storage Sense. Chọn Select Configure, hoặc run it now.
- Nếu máy tính của bạn không có Storage Sense, bạn có thể sử dụng công cụ Disk Cleanup để xóa các tệp hệ thống và tạm thời. Trong hộp tìm kiếm trên Taskbar , hãy nhập disk cleanup và chọn nó. Chọn các tick bên cạnh loại tệp bạn muốn xóa, Downloaded Program Files, Temporary Internet Files và Thumbnails are selected...
Con trỏ chuột bắt đầu tự di chuyển
Đôi khi, con trỏ chuột Laptop hoặc PC Windows 10 của bạn sẽ bắt đầu tự di chuyển cứ như có một thế lực siêu nhiên nào đó chạm vào, làm gián đoạn công việc hoặc trải nghiệm của bạn. Dưới đây là một số cách có thể khắc phục được từ Microsoft .
- Chạy Run hardware troubleshooter . Vào Start và tìm Control Panel. Đi tới Troubleshooting và trên bảng điều khiển bên trái, nhấp vào View all items. Chọn Hardware and devices troubleshooter và làm theo hướng dẫn.
- Cập nhật chuột và các trình điều khiển thiết bị khác . Nhấn Windows + R , nhập devmgmt.msc và nhấn Enter . Chọn Mice and other pointing device drivers . Nhấp chuột phải vào trình điều khiển của chuột và nhấp vào cập nhật.
Cuộn chuột không thể kiểm soát ... và tự động cuộn trang ...
Thiết bị của bạn tiếp tục cuộn đến cuối mọi menu và trang ngay cả khi bạn không động chạm để con chuột hay touchpad. Có một số cách khác nhau để khắc phục sự cố này. Trước tiên, hãy thử rút phích cắm của chuột hoặc tắt kết nối Bluetooth và cắm lại.
- Bạn kiểm tra xem liệu đó có phải là sự cố với trình duyệt của mình hay không. Ví dụ: trong Chrome, bạn có thể thử đi tới Preferences > Advanced > Accessibility và bật Navigate pages with text cursor .
- Bạn cũng có thể cần cập nhật trình điều khiển chuột hoặc bàn di chuột của mình. Đi tới Device Manager và xem liệu có bất kỳ cảnh báo nào bên cạnh tên của những con chuột của bạn không. Nếu có, bạn sẽ có thể sửa chữa chúng ở đó.
Các file mở trong các ứng dụng khác nhau
Đôi khi khi bạn cập nhật Windows 10, các app và file của bạn có thể quay lại cài đặt mặc định của chúng hoặc chuyển đổi cài đặt. Ví dụ như bạn mở một file ảnh, nhưng file lại mở dưới dạng PDF chẳng hạn.
Một cách để thay đổi điều này là đi tới Start > Settings > Apps > Default apps. Chọn mặc định bạn muốn đặt, sau đó chọn ứng dụng.
Khi bạn mở một tệp, bạn cũng có thể nhấp chuột phải vào tệp đó để xem các tùy chọn của mình. Bạn có thể chọn Open with rồi Choose another app và tìm ứng dụng bạn muốn. Bạn sẽ thấy một tùy chọn hỏi bạn có luôn muốn sử dụng app đó khi mở các file như vậy không.
Thiết lập ba màn hình
Sau khi nâng cấp từ Windows 7 hoặc 8, nhiều người dùng đã nói rằng họ không thể kết nối ba màn hình trên Windows 10.
Và đây là một cách khắc phục gợi ý: Cắm tất cả màn hình và đi tới Control panel > Display > Change display settings. Bạn sẽ thấy tất cả ba màn hình hiển thị ở đó. Nếu một màn hình hiển thị là bị ngắt kết nối, hãy nhấp vào màn hình đó và chọn Extend desktop to this display. Nhưng trước khi thử làm cách này, bạn có thể cần phải khởi động lại máy sau khi cắm cả ba màn hình vào
Bluetooth không hoạt động
Nếu đột nhiên bạn không thể kết nối tai nghe Bluetooth, chuột hoặc bàn phím, bạn có thể thử một số cách sau:
Đảm bảo rằng Bluetooth đã được bật. Bạn có thể thực hiện việc này bằng cách đi tới thanh tác vụ và chọn Trung tâm Hành động (nó trông giống như một hình vuông thông báo). Nếu bạn không thấy Bluetooth, hãy chọn Action Center. Sau đó, bạn sẽ thấy Bluetooth và có thể chọn nó để bật. Nếu thiết bị của bạn không được ghép nối với bất kỳ phụ kiện Bluetooth nào, thiết bị sẽ thông báo Chưa kết nối. Một cách khác của bạn là đi tới Start > Settings > Devices > Bluetooth và bật nó ở đó.
Kiểm tra thiết bị Bluetooth của bạn. Đảm bảo rằng phụ kiện của bạn đã được bật, đã sạc hoặc có pin mới và ở gần thiết bị Windows 10 của bạn. Sau đó, bạn có thể thử tắt thiết bị Bluetooth và bật lại sau vài giây. Nếu nó vẫn không hoạt động, hãy đảm bảo rằng nó không quá gần với bất kỳ thiết bị USB nào khác được cắm vào cổng USB 3.0, vì chúng có thể gây nhiễu.
Kiểm tra thiết bị Windows 10 của bạn. Đảm bảo rằng chế độ trên máy bay đã được tắt ( Start > Settings > Network & Internet > Airplane mode ). Thử bật và tắt Bluetooth. Cuối cùng, hãy thử xóa thiết bị và thêm lại ( Bắt đầu > Cài đặt > Thiết bị > Bluetooth & thiết bị khác . Chọn thiết bị bạn đang gặp sự cố kết nối và chọn Remove device > Yes ).
Sự cố kết nối máy in
Windows 10 hỗ trợ hầu hết các máy in nhưng sự cố kết nối vẫn xảy ra. Để cài đặt hoặc thêm máy in (cho dù máy in được kết nối mạng, không dây hay Bluetooth), hãy đi tới Start > Settings > Devices > Printers & scanners. Chọn Add a printer or scanner. Thiết bị của bạn sẽ tìm thấy máy in (nếu máy in được bật và được kết nối với Wi-Fi hoặc mạng) và cho phép bạn chọn Add device.
Nếu máy in của bạn không có trong danh sách, hãy chọn The printer that I want isn't listed, sau đó làm theo hướng dẫn để thêm nó theo cách thủ công bằng một trong các tùy chọn.
Nếu bạn đang cố gắng cài đặt một máy in cục bộ, thông thường bạn có thể chỉ cần cắm nó vào cổng USB của mình và làm theo các hướng dẫn tương tự. Nếu máy in của bạn ngừng hoạt động, bạn có thể thử thực hiện lại quy trình phía trên.
Cortana ngừng hoạt động
Trợ lý ảo Cortana của Microsoft được đánh giá là một trợ lý ảo tuyệt vời. Tuy nhiên đôi khi nó "đình công không chịu hoạt động. Một số những điều khác nhau có thể làm cho Cortana dừng lại. Đầu tiên hãy bật và tắt nó, bằng cách đi tới Start > Cortana > Settings. Sau đó, kiểm tra micro của bạn trong Settings > Sound
Bạn cũng có thể thử khởi động lại thiết bị của mình và kiểm tra các bản cập nhật có thể có để khắc phục sự cố.