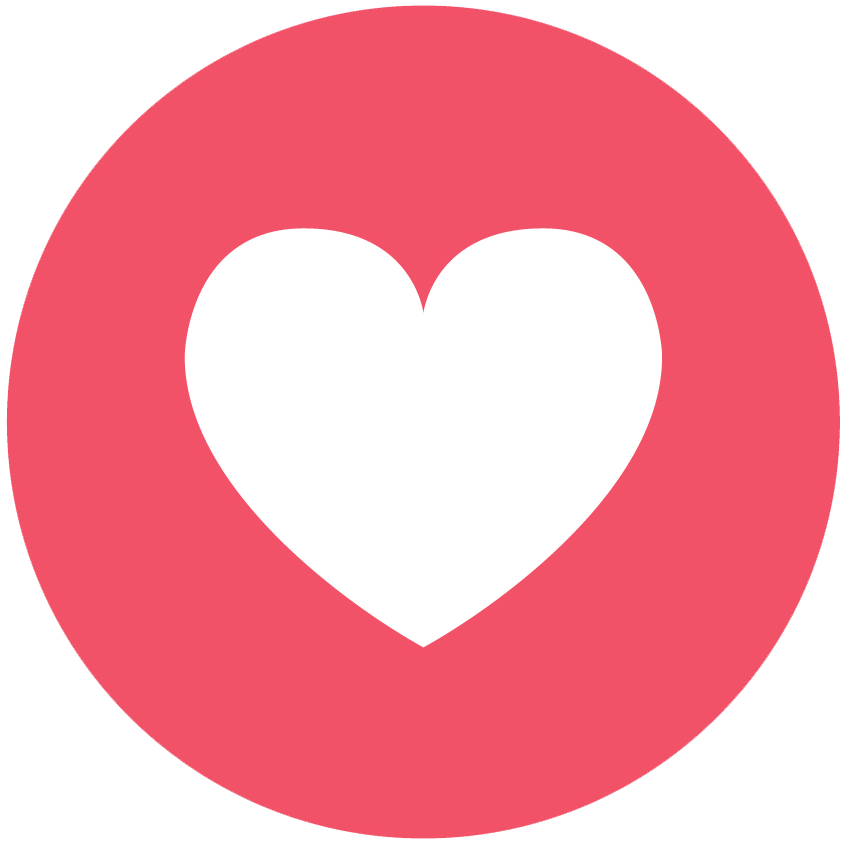Để có thể sử dụng được hệ điều hành MAC OS, các bạn sẽ cần phải mua các sản phẩm laptop đến từ thương hiệu Apple như Macbook, Macbook pro, Macbook Air.v.v. Tuy nhiên, đổi lại thì số tiền mà các bạn phải bỏ ra không hề nhỏ một chút nào.
Thế nhưng các bạn nghĩ sao nếu mình nói rằng các bạn hoàn toàn có thể mang giao diện MAC OS lên chính máy tính Windows mà các bạn đang sử dụng? Không để các bạn chờ lâu nữa, chúng ta hãy cùng bắt đầu nào!
Khuyến nghị: Các bạn có thể tạo Restore Point cho Windows để quay lại giao diện cũ bất cứ lúc nào phòng trường hợp cài đặt lỗi. Để tạo Restore Point các bạn tham khảo bài viết dưới đấy:
Hướng dẫn cài giao diện MAC OS lên Windows 10
Bước 1: Các bạn truy cập tại đây và bấm vào dòng Download macOS Transformation Pack (MTP) Latest Version 5.0 gần cuối trang để tải giao diện MAC OS về.

Bước 2: Sau khi tải xong, bạn nhấp chuột phải vào file mới tải rồi chọn Extract to mac OS Transformation Pack 5.0\.



Bước 5: Trên màn hình xuất hiện cửa sổ mới. Tại mục macOS Features các bạn có thể chọn các ô tính năng mà bạn muốn hoặc cứ để mặc định cũng được.
Sau đó bạn bỏ chọn ô Set Windows X’s Live as default homepage đi rồi chọn Install.

Bước 6: Trên màn hình xuất hiện thông báo Restart máy để hoàn tất việc cài đặt thì bạn chọn OK (thời gian chờ sẽ hơi lâu).


BONUS: Để giúp các bạn mau làm quen với giao diện này thì mình sẽ giới thiệu một chút cách sử dụng.
Bấm vào Trash để truy cập Recycle Bin.

Bấm vào Power options để tắt, ngủ, hoặc khởi động lại máy.

Bấm vào System Preferences để truy cập Control Panel.

Bấm vào Computer để truy cập This PC.

Bấm vào Media Player để truy cập Windows Media Player.

Bấm vào LaunchPad để truy cập giao diện giống với iPad.

Bấm vào Text Edit để truy cập Notepad.

Bấm vào Application để truy cập các thư mục và ứng dụng lưu trong máy tính. Bạn có thể bấm vào thư mục Windows System để bật Task Manager.

Bấm vào Finder để truy cập File Explorer.

Có thể mới đầu bạn chưa quen nhưng nếu sử dụng một thời gian thì cũng sẽ quen thôi.
Các bạn cũng cần lưu ý một điều là sẽ có một số mục không bấm được do máy tính của bạn không có các ứng dụng của Apple.
Có thể nói đây là giao diện khá nhẹ, mình bật Task Manager lên thì RAM chỉ ăn có 38% mà thôi (trong điều kiện không chạy hay mở ứng dụng nào khác).

Trong phiên bản hiện tại mình thấy các biểu tượng thư mục với ổ cứng vẫn chưa đổi hoàn toàn giống với MAC OS. Có thể trong các bản cập nhật sau sẽ có thể đổi được.
Nếu như bạn muốn gỡ giao diện MAC OS, bạn bấm vào System Preferences để mở Control Panel như mình đã hướng dẫn ở trên. Sau đó chọn dòng Uninstall a program.

Sau đó tìm và nhập chuột phải chọn Uninstall file có tên là macOS Transformation Pack là được.

Trên màn hình xuất hiện thông báo xác nhận thì bạn chọn Yes rồi đợi cho Windows gỡ cài đặt MAC OS.

Nếu bạn muốn đảm bảo rằng máy tính gỡ hết thì các bạn có thể dùng Restore Point để quay trở lại thời điểm trước khi bạn cài giao diện.
Tham khảo : GearVN