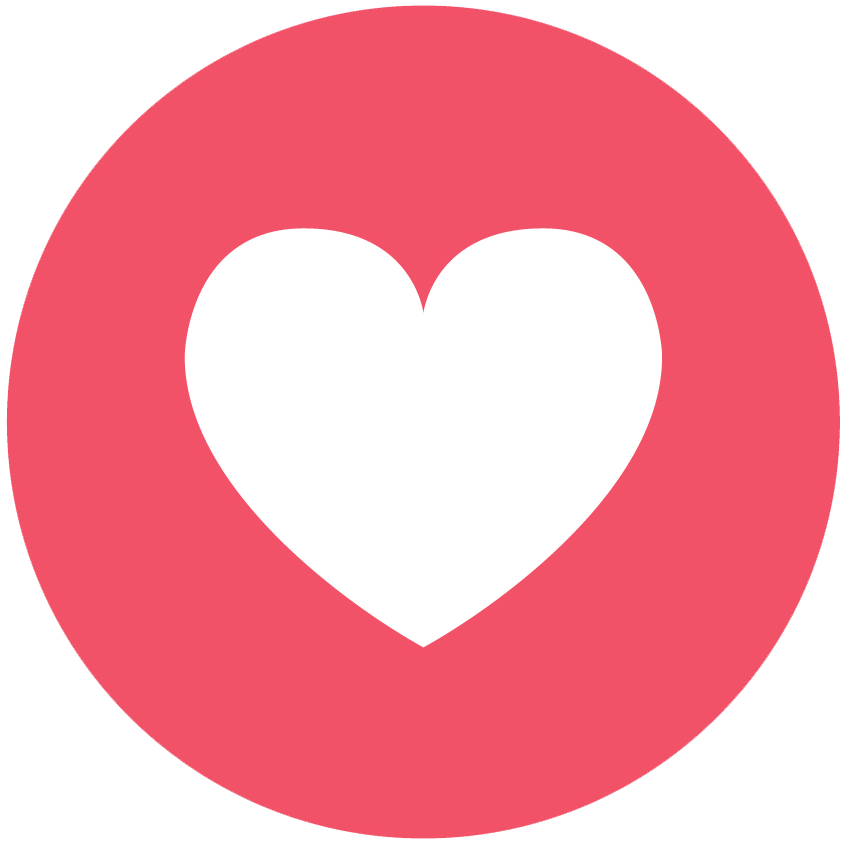XBOX GAME BAR
Trước hết là phần mềm có sẵn trong windows 10 nha. Đó là Xbox Game Bar. Để mở phần mềm có nhiều cách nha: bạn có thể gõ tìm "xbox game bar" trong search box (ô tìm kiếm ở thanh taskbar) hoặc kiếm xbox game bar trong mục start hoặc gõ tổ hợp phím windows+G, giao diện của xbox game bar sẽ hiện ra. Và Xbox game bar cũng có hỗ trợ khá nhiều thứ như quay màn hình, chụp màn hình, chỉnh audio và quan trọng nhất mình muốn nói ở đây là phần hiển thị hoạt động của phần cứng và fps (performance).
MSI AFTERBURNER
MSI afterburner là 1 trong những phần mềm thường được dùng nhất, ngoài việc người dùng hay dùng để hiển thị thông số fps hoặc phần cứng đang sử dụng thì còn được dùng để điều khiển GPU (xung, tốc độ quạt), nhưng mình chỉ tập trung vào việc hiển thị fps, thông số phần cứng đang hoạt động. Vì đây là phần mềm của bên thứ 3 nên để có phần mềm thì bạn phải tải và cài vào máy trước nha. Và đây là link tải nha https://www.msi.com/page/afterburner . Khi cài đặt xong, các bạn mở msi afterburner lên, có giao diện như dưới đây, các bạn chọn setting (hình bánh răng).
Cửa sổ setting hiện lên, các bạn chọn monitoring.
Ở mục "Active hardware monitoring graphs" sẽ hiển thị các mục có thể hiển thị khi bạn chơi game. Bạn chọn mục cần hiển thị xong bạn chọn "Show in On-screen display" nha.
Nếu hiển thị là "in OSD" thì bạn đã thành công rồi. Bạn chỉ việc APPLY và OKAY. Vào game là bạn sẽ thấy hiển thị nha.
GEFORCE EXPERIENCE
Phương pháp này chỉ phù hợp cho các bạn có xài các sản phẩm của Nvidia thôi nha. Geforce experience chỉ có thể hiển thị FPS, không thể hiển thị thông số phần cứng đang hoạt động, ngoài hiển thị FPS thì app còn có thể hiển thị comment, người tương tác. Bên cạnh đó app còn có thể giúp bạn update driver card màn hình nhanh nhất và tốt nhất, hỗ trợ các bạn chụp màn hình, quay màn hình, highlight. Để có được Geforce experience thì bạn cần tải và cài. Và đây là link tải https://www.nvidia.com/en-us/geforce/geforce-experience/ . Khi tải và cài xong thì bạn mở app lên, chọn vào phần setting
Bạn chọn tiếp phần "HUD layout".
AMD RADEON SETTING/AMD RADEON SOFTWARE
Đã có phần mềm cho nhà Nvidia thì đây sẽ là phần mềm dành cho nhà AMD, không hãng nào bỏ rơi bạn hay để bạn thiệt thòi đâu. Phần mềm của nhà AMD nhỉnh hơn của Nvidia là có thể hiển thị được cả thông số hoạt động của phần cứng.
AMD RADEON SETTING
Bạn bật AMD RADEON SETTING bằng cách search "AMD RADEON SETTING" vào search box hoặc click chuột phải vào màn hình desktop, chọn AMD Radeon setting. Giao diện AMD radeon setting hiện lên, chọn tab ReLive, bạn gạt công tắt mục relive lên, xong chọn mục “Toggle Toolbar Hotkey”.
Sau đó, bạn chọn tab Performance, mở mục Metric Options, gạt công tắt Show Metrics lên.
Bạn thu gọn mục metric options, sau đó chọn mục Select Metrics, bật công tắt các mục bạn muốn hiển thị, thế là xong.
AMD RADEON SOFTWARE
Đây là phần mềm mới từ nhà AMD, thật ra cách xài cũng khá giống với AMD radeon settings, thậm chí app còn cho bạn tinh chỉnh sâu hơn về việc hiển thị như vị trí hiển thị, độ to nhỏ, độ trong suốt. Đầu tiên bạn mở AMD radeon software lên, giao diện sẽ như thế này.
Mình mong bài viết của mình hữu ích và giúp đỡ các bạn 1 phần nào đấy trong quá trình trải nghiệm
Last edited: