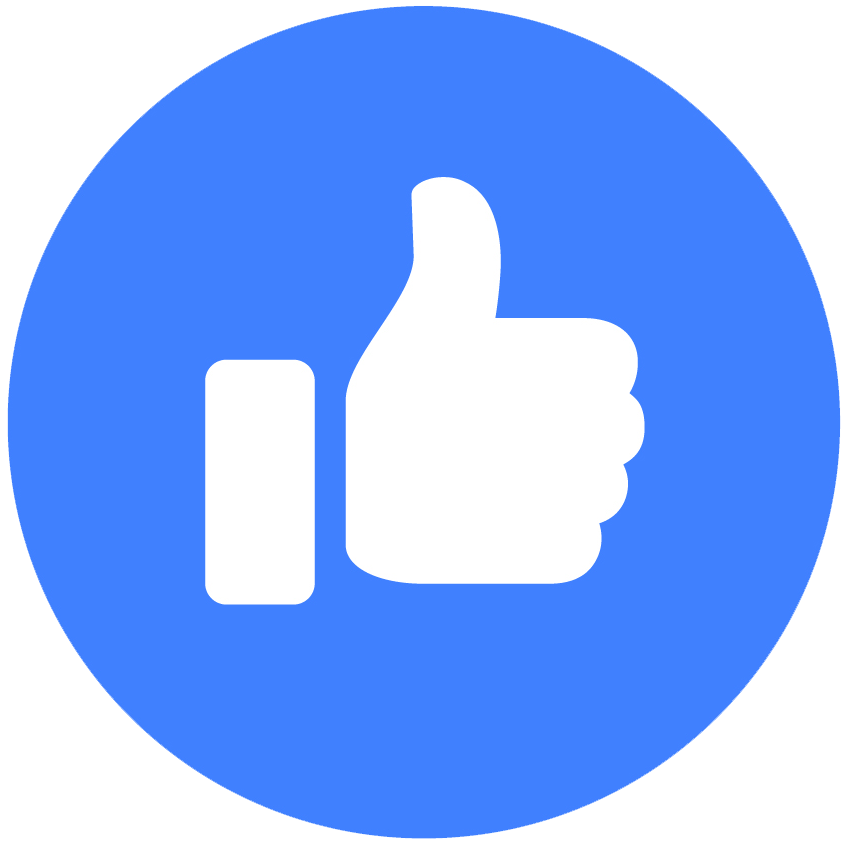khắc phục lỗi bằng cách cài lại driver wifi từ trang chủ Intel
Ở lỗi này, các bạn sẽ gặp trường hợp bấm vào biểu tượng wifi nhưng không hiển thị bất kì wifi nào để kết nối. Và khi các bạn kiểm tra trong device manager thì cũng nhận được biểu tượng dấu chấm than ở mục card wifi bạn đang sử dụng.
Mới đây, Intel đã cung cấp driver mới nhất để các bạn có thể khắc phục tình trạng lỗi này.
Trước hết, các bạn cần phải tải công cụ check driver tại link này: Intel® Driver & Support Assistant

Sau đó thì CÀI ĐẶT và RESTART máy.


Sau khi máy đã Restart xong, các bạn hãy mở phần mềm Intel Driver & Support Assistant lên

Nó sẽ dẫn các bạn đến trang support của Intel, chờ 1 chút để trang tìm kiếm driver phù hợp máy của bạn. Sau đó, các bạn chọn Download các driver mới nhất liên quan đến wifi và Bluetooth như trong hình dưới đây

Download xong thì chọn Install, cứ next và accept để cài đặt driver nhé. Đặc biệt có 1 chỗ sẽ yêu cầu các bạn lựa chọn tuỳ chỉnh, các bạn nên chọn Typical nhé.





Sau khi cài xong hết, các bạn sẽ nhận được thông báo "TRÌNH ĐIỀU KHIỂN VÀ PHẦN MỀM INTEL CỦA BẠN HIỆN LÀ PHIÊN BẢN MỚI NHẤT". Các bạn nên RESTART máy 1 lần nữa để cho máy ổn định nhất nhé.

Mình mong qua bài viết này có thể hỗ trợ các bạn khắc phục được lỗi driver trên thiết bị bạn đang sử dụng. Nếu các bạn không khắc phục được bằng lỗi driver thì tham khảo các cách khắc phục khác qua bài viết này: Hướng dẫn sửa lỗi mất wifi, không có wifi đơn giản và hiêu quả
Hoàng Vũ